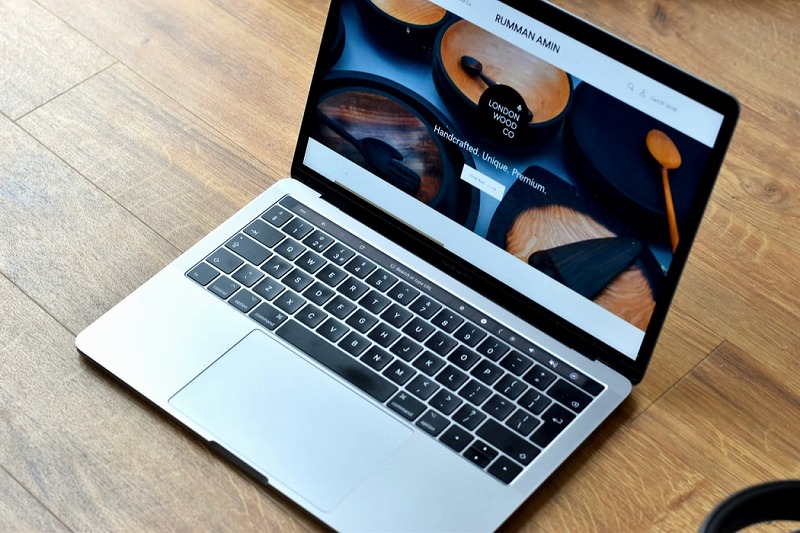
YouTubeなどを見ていると、パソコンの画面を使って何かのやり方を説明をしているのを見掛けますよね。
これってどうやるんだろう?
今回は、そんな方に向けてPC画面の録画方法を説明します。
使うソフトは、AG-デスクトップレコーダーというフリーソフト。
無料でありながら必要十分なクオリティで、ユーザーも非常に多く、安定感のある定番ソフトです。
AG-デスクトップレコーダーの特徴は、
- 画面と音声を録画できる
- 指定範囲の録画ができる
- ウォーターマーク(~.comなど)が入らない
画面上でやっていることは全て録画できるため、試聴中の動画を録画するなんてことも可能。
設定で色々出来ますが、ここでは、PC画面に映っている画像と音声を録画するためのセッティング方法を説明します。
慣れてきたら、色々設定項目をいじって自分なりにカスタマイズしてみてください。
AG-デスクトップレコーダーの使い方
ソフトのダウンロード
AG-デスクトップレコーダーは、ソフトをダウンロードし、インストール不要で使用することが出来ます。
優良なフリーソフト等を紹介する「窓の杜」などでも取り上げられているので、安心感のあるソフトです。
まず、こちらからダウンロードページに飛んで、赤枠のダウンロードをクリック。
もし、ダウンロードエラーが出たら、ページを再読み込みするとダウンロード出来ます。
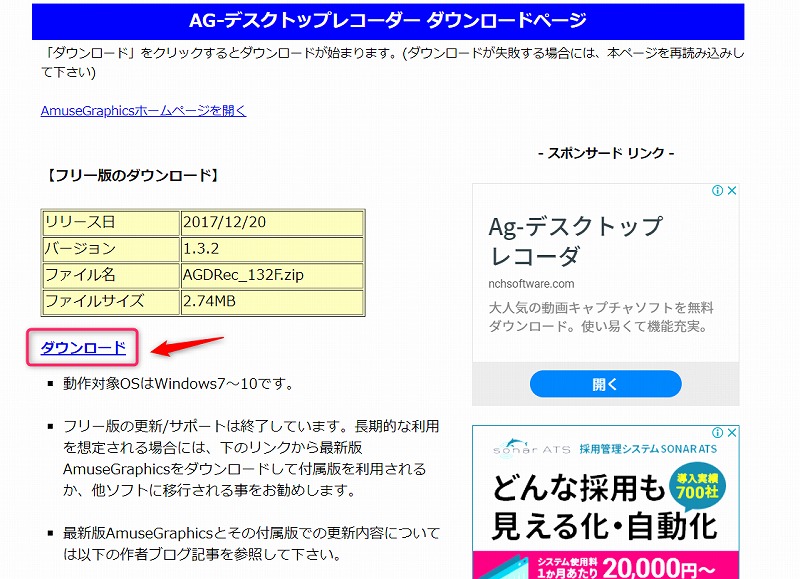
すると、「AGDRec~」といったzipファイルがPCに保存されるので、ファイル上で右クリックして「すべて展開」、新たに立ち上がった画面で「展開」をクリック。
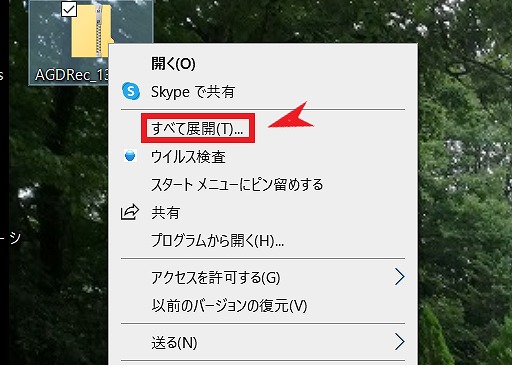
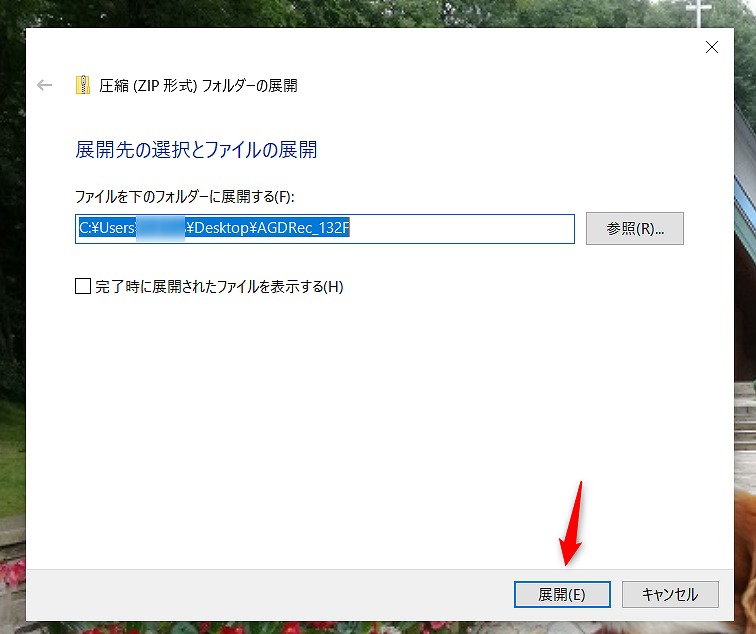
展開されたフォルダを開いて、PCのシステムが64bitなら「AGCRec64」、32bitなら「AGCRec」をダブルクリックすると初期設定画面が立ち上がります。
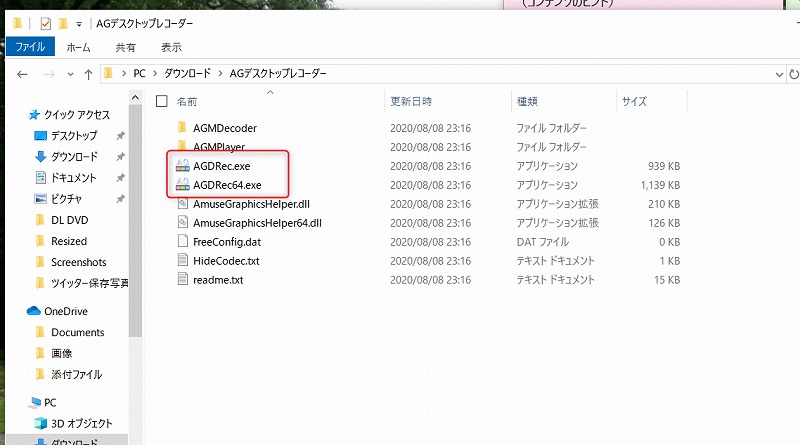
自分のパソコンは32bitか64bitか分からない場合は、PC画面上のパソコンアイコンを右クリック→プロパティで確認することが出来ます。
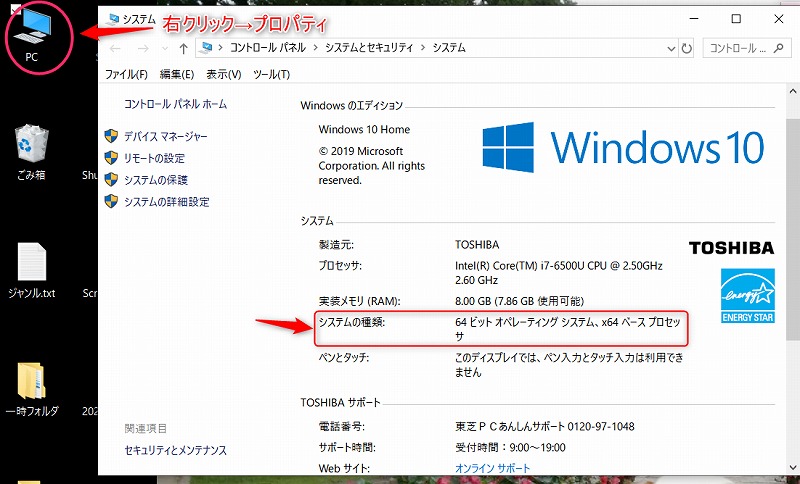
なお、解凍後はダウンロードしたzipファイルをゴミ箱へ捨てて構いません。
AG-デスクトップレコーダーの設定
立ち上がる初期設定画面はこんな感じで、以下のように選択し、OKをクリック。
この設定は、AGデスクトップレコーダーを終了させると初期値に戻ってしまうので、立ち上げる度に確認し、設定し直してください。
【コーデックの選択】H.264/AAC
【エンコードモードの選択】バッファリングエンコード
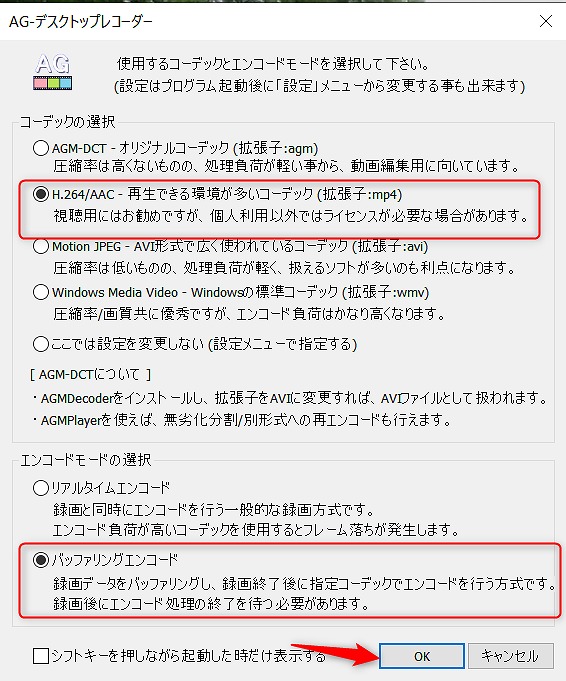
OKをクリックすると、画面から初期設定画面が消え、何もなくなったように見えますが、AGデスクトップレコーダーは立ち上がっています。
まず、PC画面右下に緑色の「AG」アイコンが出ていることを確認してください。
もし出ていなければ、「∧」クリックすると「AG」アイコンが出てきます。
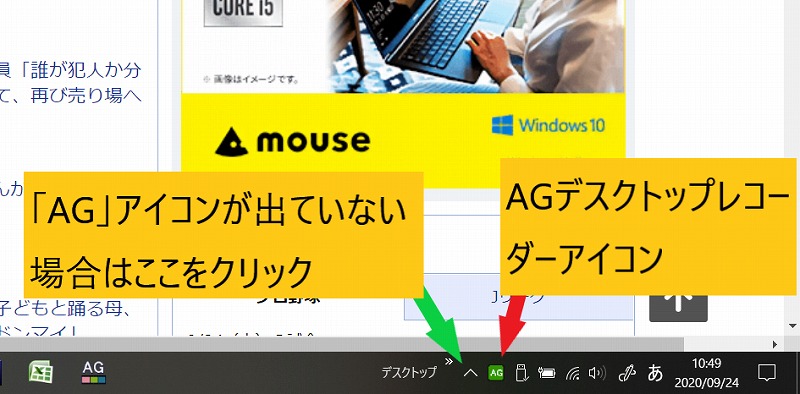
次に音声についての設定をします。
これを設定しておかないと、映像は録画されているけど音が鳴らない💦なんてことに…
「AG」アイコンを右クリックすると、メニューが立ち上がるので、「設定」をクリック。
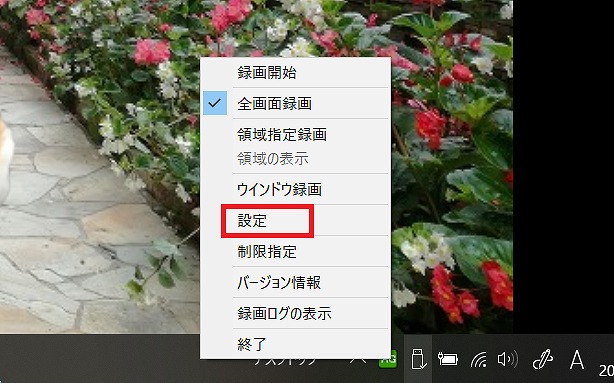
すると、以下の画面になるので、ここではオーディオの部分のみ用途に応じて変更します。
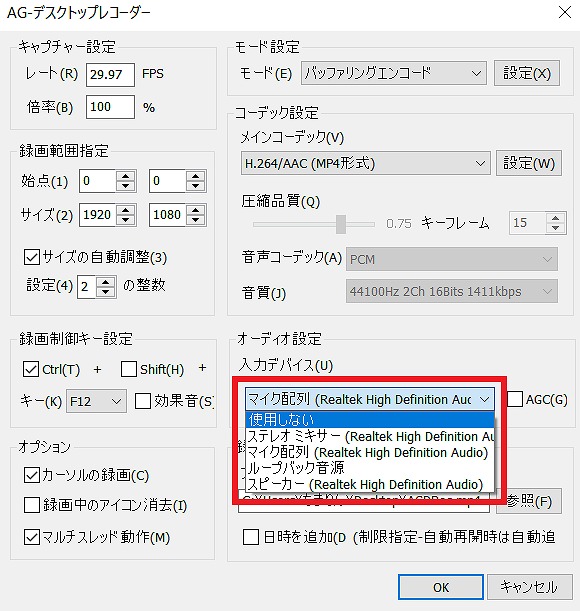
【ループバック音源】PCで鳴っている音を録音する
【マイク配列】PCのマイクで拾った音を録音する
【使用しない】音声は録音しない
PCで見ている動画などを音声付きで録画する場合(YouTubeなど)は、「ループバック音源」を選択してください。
この音声設定については、一度設定すれば次回も保持されます。
PC画面を録画する(録画開始・停止 / 全画面・範囲指定)
録画方法は2つあります。
- PC画面全てを録画する(全画面録画)
- PC画面の一部を録画する(領域指定録画)
PC画面全てを録画する(全画面録画)
緑色の「AG」アイコンを右クリックし、「全画面録画」にチェックを入れる。
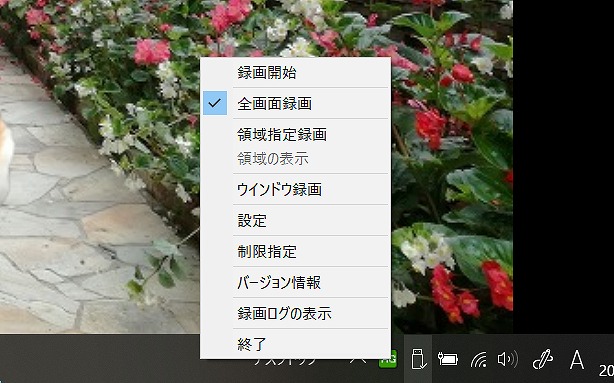
一旦メニューが閉じるので、もう一度「AG」アイコンを右クリックしてメニューを立ち上げ、「録画開始」をクリック。
Ctrl+F12キーでも録画開始・停止することが出来ます。
PC画面の一部を録画する(範囲指定録画)
緑色の「AG」アイコンを右クリックし、「領域指定録画」にチェックを入れる。
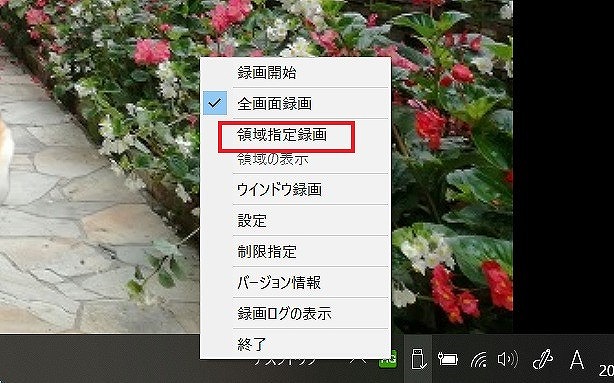
以下の画面が立ち上がるので、何もせず「OK」をクリック。
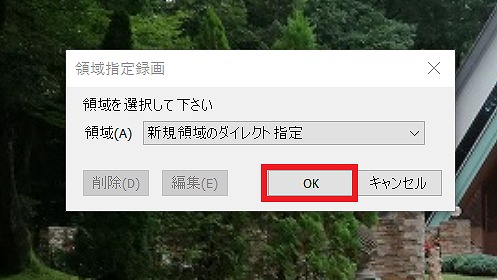
範囲指定の案内が立ち上がるので、これも「OK」をクリック。
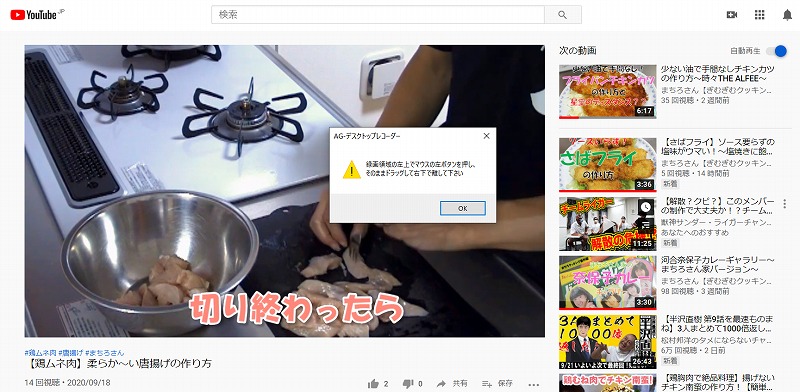
次に録画したい範囲を指定します。
例えば、映像が流れている部分だけを録画したい場合、①の位置で左クリックし、クリックしたまま②の位置まで引っ張って離すと領域が指定され、録画がスタートします。
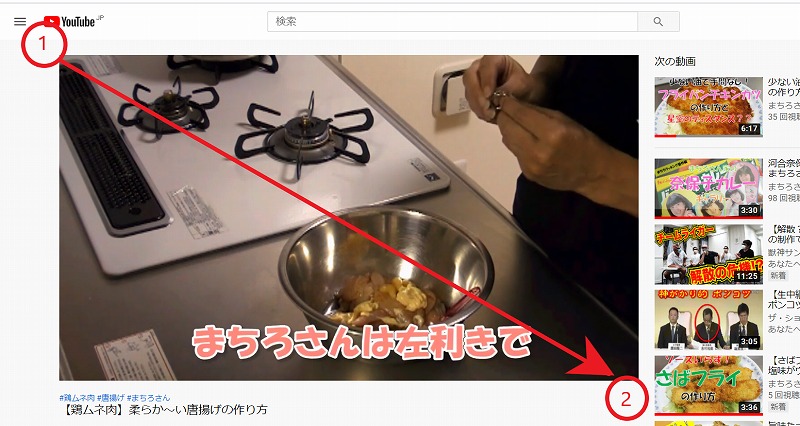
録画を終了する時は、赤い「AG」アイコンを右クリックし、「録画終了」をクリック。
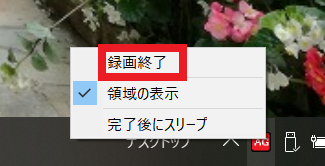
なお、領域指定で出てきた黄色い枠は、録画終了後もPC画面に残りますが、「AG」アイコンを右クリックし、「終了」をクリックすれば消えます。
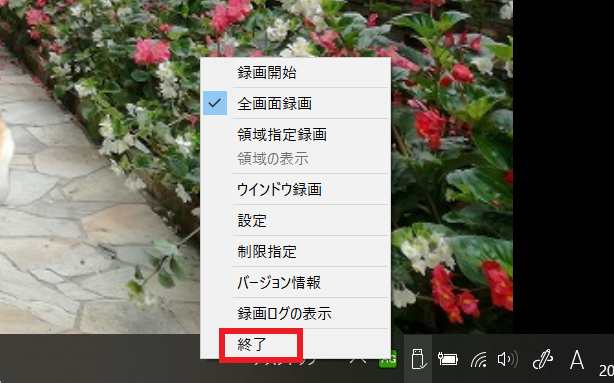
まとめ:PC画面を録画する方法~AG-デスクトップレコーダーの使い方~
AG-デスクトップレコーダーの使い方をまとめておきます。
- 最初に立ち上がる画面で、コーデックを「H.264/AAC」、エンコードモードを「バッファリングエンコード」に設定する
- 「AG」アイコン右クリックの「設定」で、オーディオを「ループバック音源」に切り替える
- 録画方法は、「全画面」「領域指定」のどちらかを選択する
- 録画開始停止は、Ctrl+F12キーでも可能
PC画面の録画は、こういったソフトを使った方法だけではなく、キャプチャーボードと呼ばれるハードウェアを使うという手もあります。
もともとの用途は、キャプチャーボードにプレイステーション等のゲーム機とマイクを直接繋いで、ゲーム実況を録画することですが、HDMI経由でPCの画面を録画したり、赤白黄色のピンケーブルを使ってビデオテープのデジタル化なんかにも使うことが出来ます。
こういった感じで多目的に使いたいなら、キャプチャーボードを1つ持っていると重宝します。
種類はたくさんありますが、迷うなら定番の「I-O DATA GVHDREC」がおすすめ。
用途に応じて、ソフト・ハードを使い分け、ご自身の望む環境を構築していってください。




