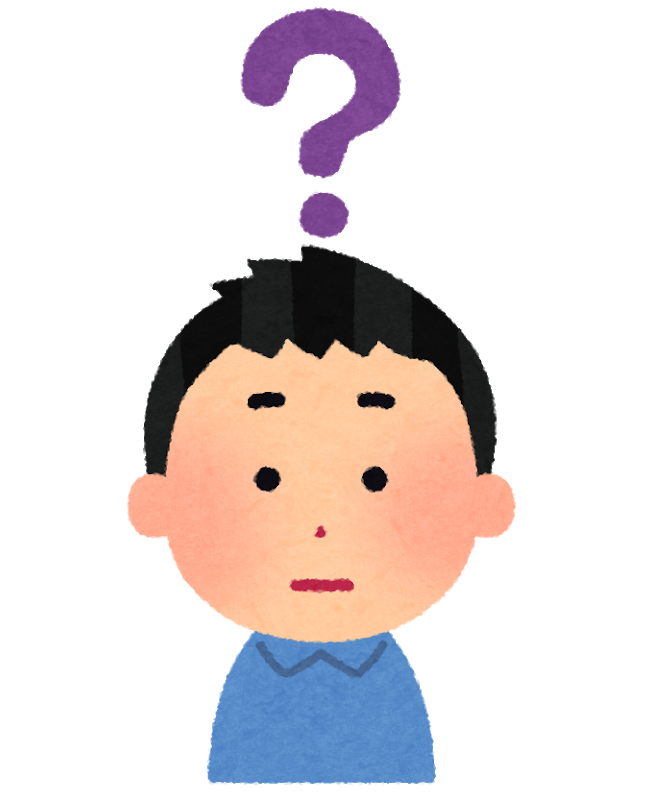
イオンのスマホ、そろそろ機種変したいけど
自分で出来るかな…
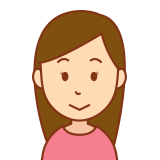
大丈夫!簡単だよ
こんにちは、まちろです。
今は格安スマホと言うと楽天モバイルとかahamoとかいろいろ増えてきましたね。私はずっとイオンモバイルを使ってます。
一時期こういった新しいキャリアに乗り換えようかなとも思ったんですけど、料金的にそんなに差があるわけでもないし、変更・解約はいつでも出来るしその際の手数料もかからない、接続も安定しているので、今後もイオンモバイルと付き合っていくつもりです。
さて、機種変更について。イオンモバイルのスマホを機種変更する時は最寄りのお店で端末を買うのが一番安心ですが、イオンモバイルのホームページにはあるのにお店では取り扱ってないという理由からネットで購入したいと思われている方もいるんじゃないでしょうか?
ネットで端末を購入した場合、セッティングについて不安を感じるかもしれませんが大丈夫!
新しく購入した端末に今使っているSIM(契約者情報)を認識させるのは簡単です。それよりも連絡先などのデータ移行の方が知らないとちょっと失敗する可能性があるので、その辺も合わせて解説します。
イオンモバイルのスマホ機種変更のやり方
新しい端末を購入する時の注意点
イオンモバイルで機種変更をする際、基本的にはお店・公式サイトで取り扱っている機種、動作確認がされているものから選ぶようにしてください。
それ以外の機種でもきっと問題なく動作するケースもあると思いますが、しょっぱなでつまづかないためにも、一応取り扱い対象機種を選んだ方が無難です。
あともう一つの注意点はSIMカードのサイズ。以下の3タイプがあります。
- 標準SIM
- micro SIM
- nano SIM(最近のスマホはほぼコレ!)
ネットで自分の使っている機種を検索すればSIMサイズは分かると思います。新機種のSIMサイズはイオンモバイルの公式ページの機種詳細に書かれているので確認してみてください。
今使っている端末と新たに購入予定のSIMカードのサイズが違う場合は、お店か公式ページにてSIMカードの再発行手続きが必要となります。
新しい端末を使えるようにする
さて、動作確認の取れている端末でSIMカードのサイズも同じなら、あとは自分でセッティングできます。とりあえず使えるようにするのは超カンタン。
SIMカードを新しい端末に入れ替えるだけ!
かつてはAPN(アクセスポイントネーム)設定を手動でやらなければいけなかったのが、最近の機種では全自動になってます。
SIMカード挿入後、しばらくしてから繋がるので心配せずにちょっと待ってみてください。
一応、APN設定が合っているか確認してみましょう。
1.「設定」アプリをタップ
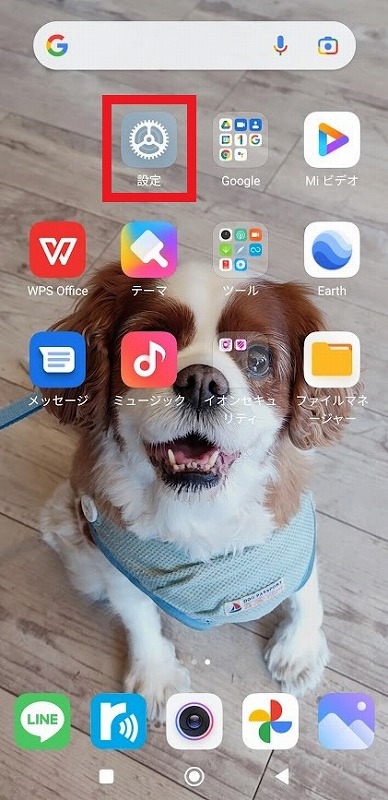
2.「モバイルネットワーク」と記載のある部分をタップ
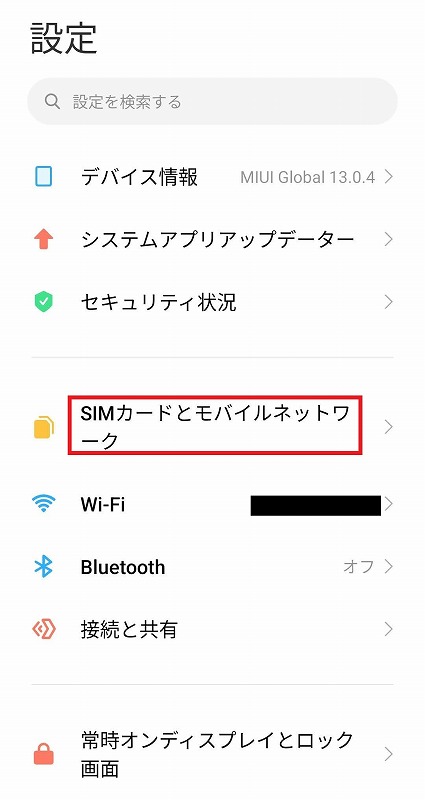
機種によっては「その他」の中に「モバイルネットワーク」が入ってたりするので探してみてください。
3.「SIM 1(SIMの入っている方)」をタップ
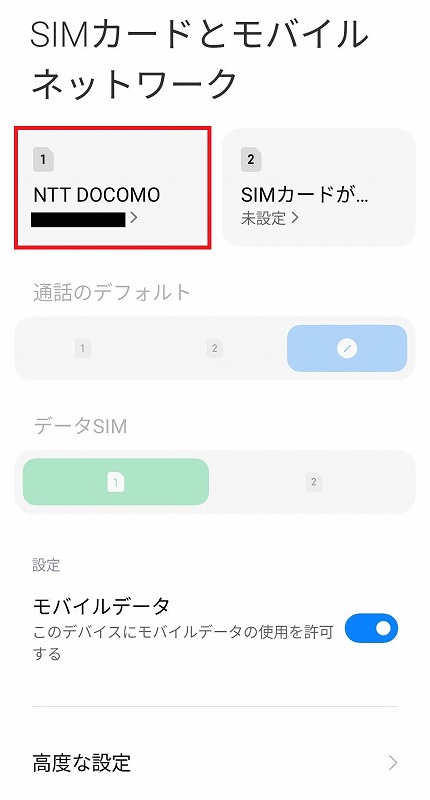
4.「アクセスポイント名」をタップ
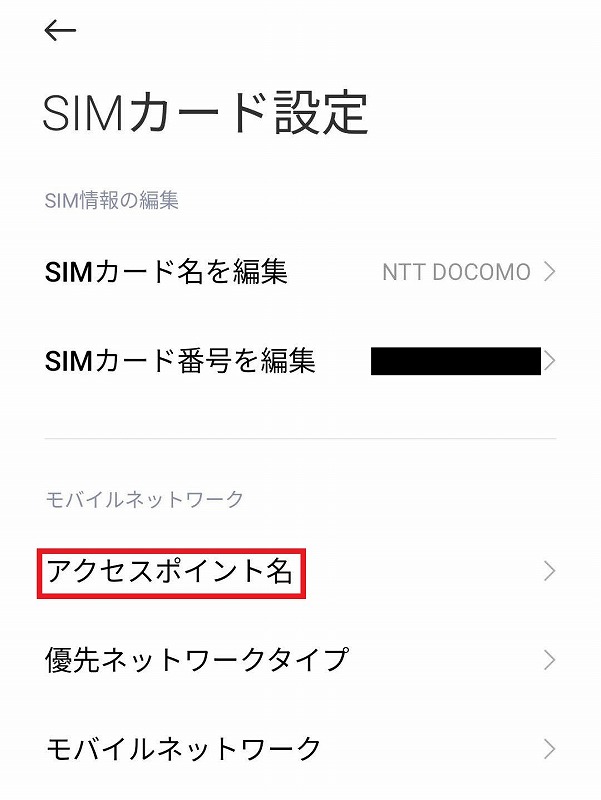
ここで「AEON MOBILE 1」が選択されていればOK。ちなみにデータ通信のみ契約している場合は「AEON MOBILE 2」が選択されます。
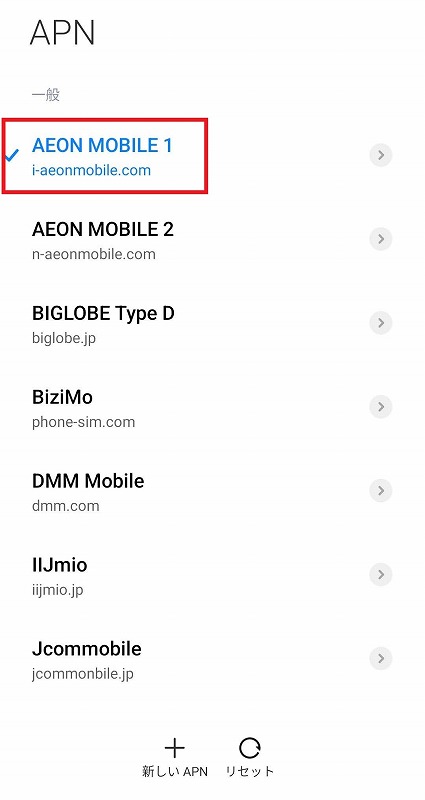
スマホ機種変更時の注意点
新しい端末の電源を入れると自動的にセッティングプログラムが立ち上がって指示どおりに進めていくとセッティングが終わります。もろもろ後で変更可能なので、とりあえず「はい」「許可」をタップしていくといいです。
写真や音楽ファイルなどはmicroSDやパソコンを使って移行すればいいのですが、注意点として2つ挙げておきます。
注意点①:連絡先(電話帳)の移行
上記のセッティングプログラムを進めていく過程で、Googleへのログインを求められる場面があって、それによりGoogleの紐づけられたデータは全て新機種に移行されます。GmailのデータやGoogle Playからインストールしたアプリもそっくりそのまま。
もちろん連絡先情報も移行されますが、中にはGoogleに紐づいてないアドレス(スマホ本体メモリにのみ記録されているもの)があったりするので、その点、注意が必要です。
とりあえず、連絡先が全て新機種に移行されているか確認してみてください。足りないデータが数件程度なら再度手入力でもいいと思いますが、結構ありそうならデータ移行しましょう。データ移行の手段としてはmicroSDやパソコン経由など色々ありますが、そういった機器がなくてもGoogleドライブを使えばラクにデータ移行できます。
Androidのバージョンやお使いの機種によってやり方が異なるので詳細は割愛しますが、大雑把なイメージは以下の通り。
1.旧機種の連絡先アプリの設定からデータを本体メモリ(ストレージ)にエクスポート
2.エクスポートしたデータファイル(vcf)をGoogleドライブにアップロード
3.Googleドライブにアップロードしたvcfファイルを新機種にダウンロード
4.ダウンロードしたvcfファイルを連絡先アプリの設定からインポート
エクスポートしたファイルは「00001.vcf」といった名称になっています。このvcfファイルは軽いのでインポート/エクスポート共にすぐに終わります。
ちなみに、インポート/エクスポートしたファイルが本体メモリのどこに入ったのか分からないという場合は、ファイルマネージャーアプリで「vcf」と入力して検索すると見つかります。
注意点②:LINEのデータ移行
LINEを旧端末と同じ環境で使うためには、新端末への移行前と後に注意すべき点があります。
移行前の注意事項は写真とトーク履歴のバックアップを取ること。
移行後の注意事項はログイン時の認証コードの確認について。
写真とトーク履歴のバックアップのやり方
写真とトーク履歴は移行しなくていいならこの作業は不要です。
写真は必要な写真を長押しすると本体メモリにダウンロードできるようになります。
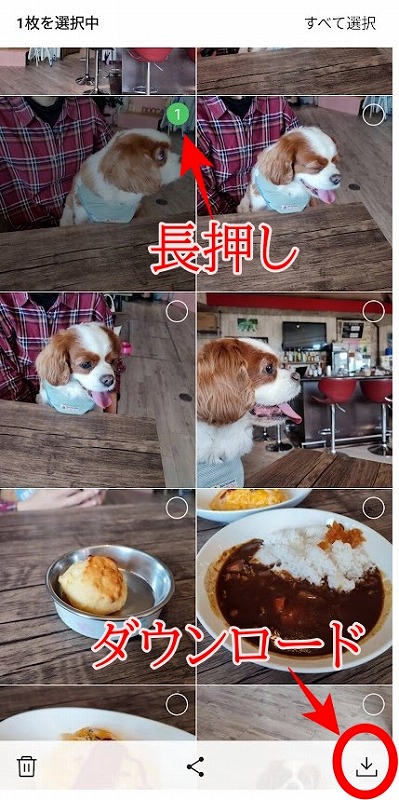
トーク履歴のバックアップは、
1.LINEホーム画面の設定をタップ
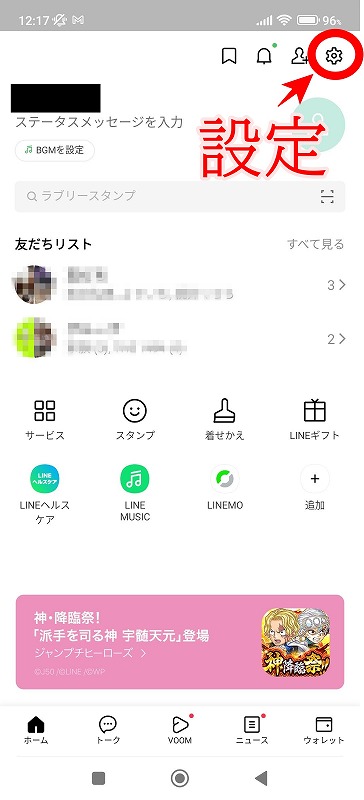
2.トークをタップ
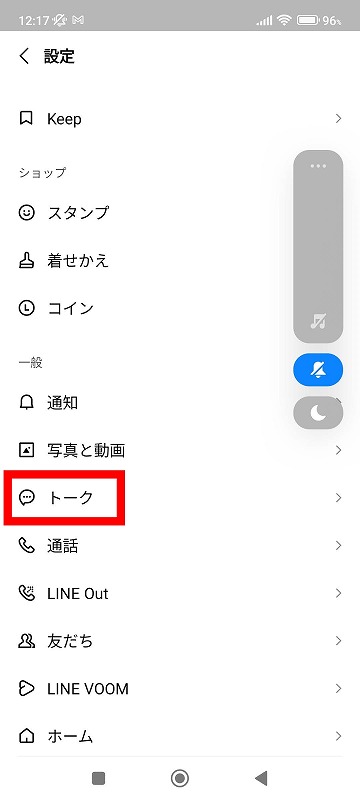
3.トーク履歴のバックアップ・復元をタップ
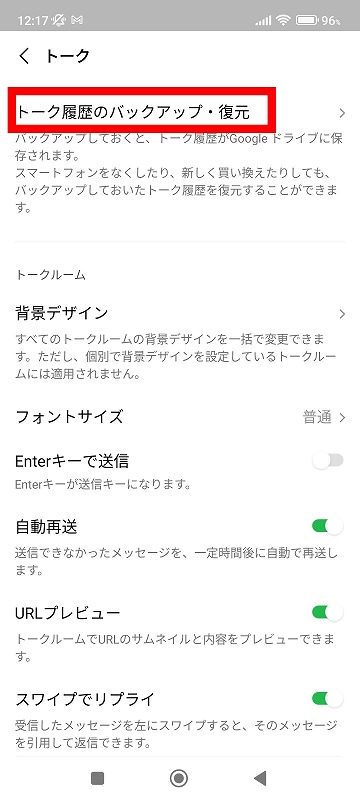
4.Googleドライブにバックアップするをタップ
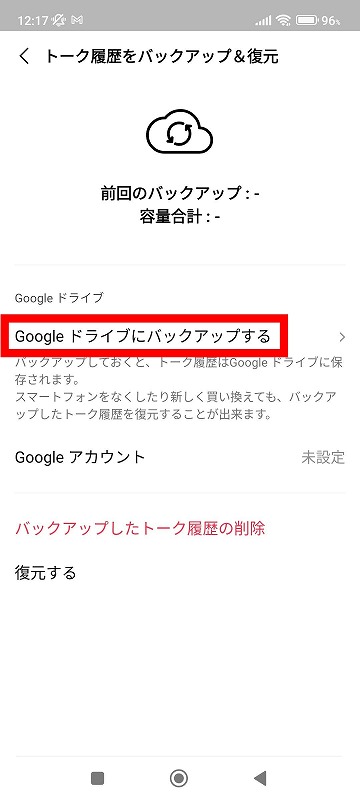
5.LINEアカウントの選択で現在使用しているgmailを選択してOK
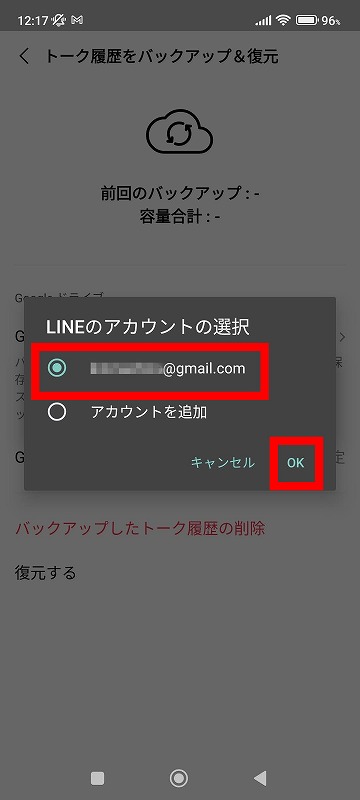
5.「LINE:Free Calls~がGoogleアカウントへの~」で許可をタップ

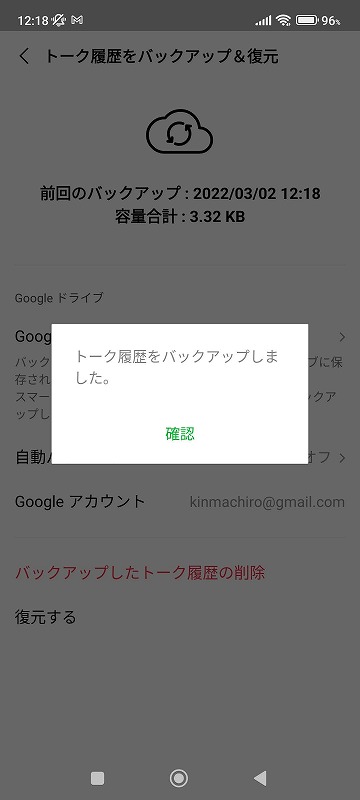
新しい端末へのログイン方法
さて、旧端末でバックアップが終わったら、今度は新端末でLINEアプリを立ち上げます。
初めてLINEアプリを開くとログインを求められるので、ログイン→電話番号でログインの順にタップしていくと、「旧端末に認証コードを送信しました」みたいなメッセージが出て、認証コード入力画面になります。

SIM外しちゃったから旧端末は使えないんじゃ…
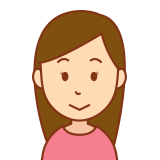
使えるよ!
SIMを外した旧端末は自宅などのwifiを利用して音声通話の出来ないデジタル端末として引き続き使えます。
wifiに繋がっている環境で旧端末でLINEアプリを開くと認証コードのメッセージが届いているので、それを新端末に入力してください。
後は指示に従っていけばトーク履歴の復元も含めて設定は完了します。
まとめ
イオンモバイルの機種変更の要点をまとめておきます。
- 機種変更はSIMを差し替えるだけで完了
- Googleに紐づいたデータはGoogleにログインすれば全て再現される
- Googleに紐づいてない連絡先はインポート/エクスポートを使って新端末に移行する
- 写真などの任意のファイルはmicroSDやPCなどに予めバックアップを取っておく
- LINEのデータ引継ぎには注意する
イオンモバイルの機種変更をする場合、データ移行については店舗・ネットのどちらで買っても自分でやらないといけないので、今回お話ししたように連絡先とLINEについては特に注意してください。
ちなみにヤフーもアカウントを持っていれば、ログインするだけでお気に入り(ブックマーク)も全て再現されます。


