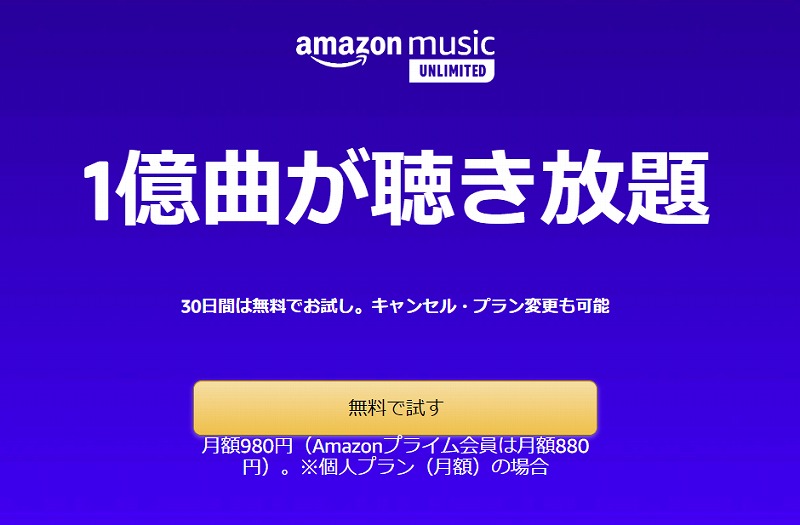今回は、既に作成されたmp3,m4a,AACファイルを、音質の劣化なしに音量調整が出来るフリーソフトMP3Gainの使い方の紹介をしたいと思います。
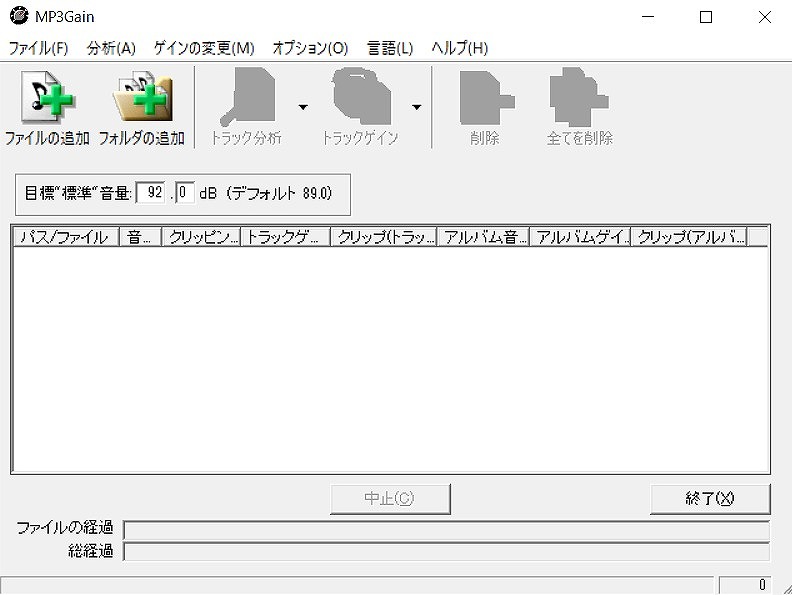
なお、MP3Gainはwindows用なので、Macの場合は、QMP3GainというほぼMP3Gainと同じ使い勝手のフリーソフトがあるようです。
ただ、m4a,AACの音量調整に関しては対応していないようなのでご注意してください。
MP3Gainの設定と使い方
まず、MP3Gainをダウンロードしてください。
★窓の杜からダウンロードするにはこちらから
こういった感じのファイルがダウンロードされますので、これをダブルクリックしてください。
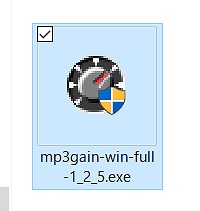
インストールを開始する画面が立ち上がるので、基本的には「Next」を押していけばいいですが、下の画面になった時、言語設定の「+」のボタンを押すと、たくさんの言語が出てきますので、「Japanese」にチェックを入れてください。
これをしておくと、ソフトが日本語表記になります。
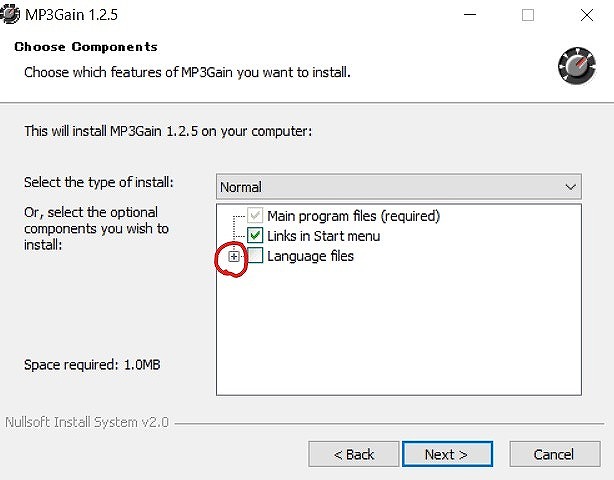
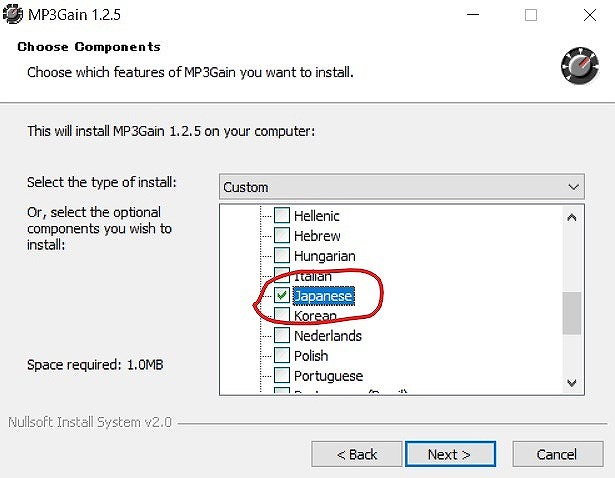
「Links in Start menu」のチェックは、入れても入れなくてもどちらでも良いです。
チェックを入れると、スタートメニューにアイコンが表示されます。
後は「Next」を押していけば、インストールは完了します。
この状態で使用できるファイルは、mp3のみなので、m4aや動画のmp4(AAC)の音量調整もしたい場合は、次のステップも踏んでください。
この作業をする方は、MP3Gainのインストール先を確認しておいてください。
特にインストール先を指定しなかった場合は、CドライブのProgram Filesの中に入っています。
m4a,AACを扱うためのステップ
m4aとAACの音量調整が出来るようにするには、こちらから「AACGain v1.9」というものをダウンロードしてください。
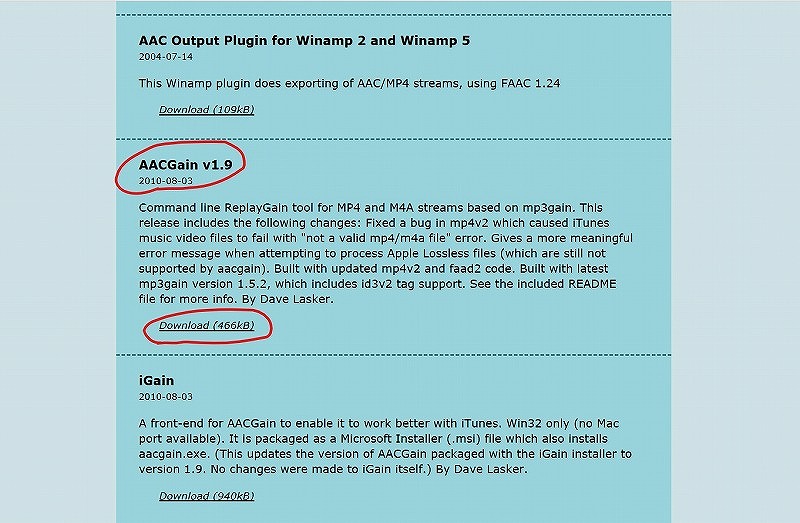
AACは、youtube等の動画で使用されているmp4というファイル形式の動画の音声フォーマットなので、「AACGain v1.9」を導入することにより、mp4形式の動画の音量調整もできるようになります。
ダウンロードしたものを解凍して、フォルダを開くと、こんなファイルが出てくるので、この中の「aacgain」というファイル名を「mp3gain」と書き換えます。
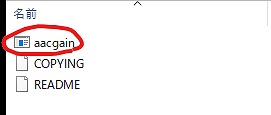
書き換えたファイルをMP3Gainのフォルダに入れます。
すると、「上書きしますか?」もしくは「ファイルを置き換える」等の案内が出ますので、上書き(ファイルを置き換える)して下さい。
これで全てのインストール作業は終了です。
なお、aacgain関連のファイルやフォルダは、もう必要ありませんので、削除してしまって構いません。
MP3Gainの使い方
MP3Gainを立ち上げると、こんな画面になります。
赤丸で囲んだ真っ白な部分に、ファイルをドラッグ&ドロップします。
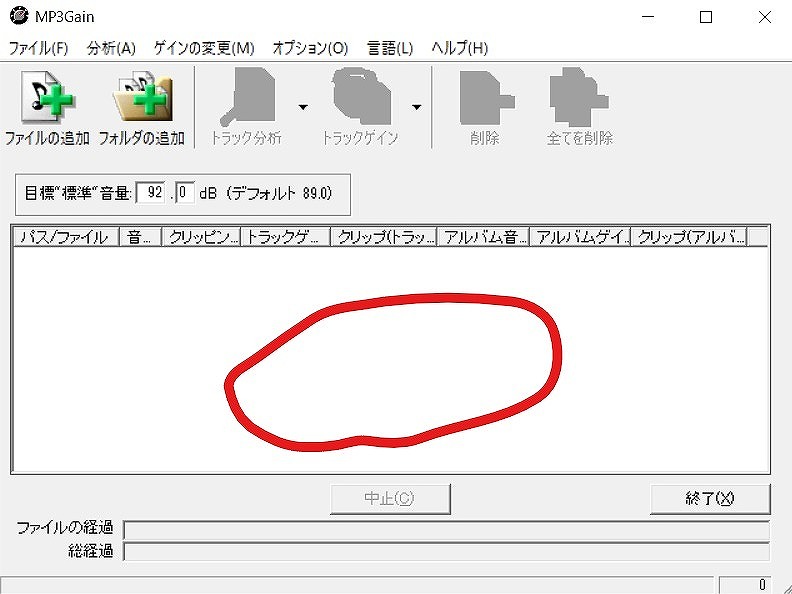
ドラッグ&ドロップでファイルを追加できない時は、画面上部の「ファイルの追加」「フォルダの追加」からファイルを選択してください。
ファイルを追加すると、こんな画面になります。
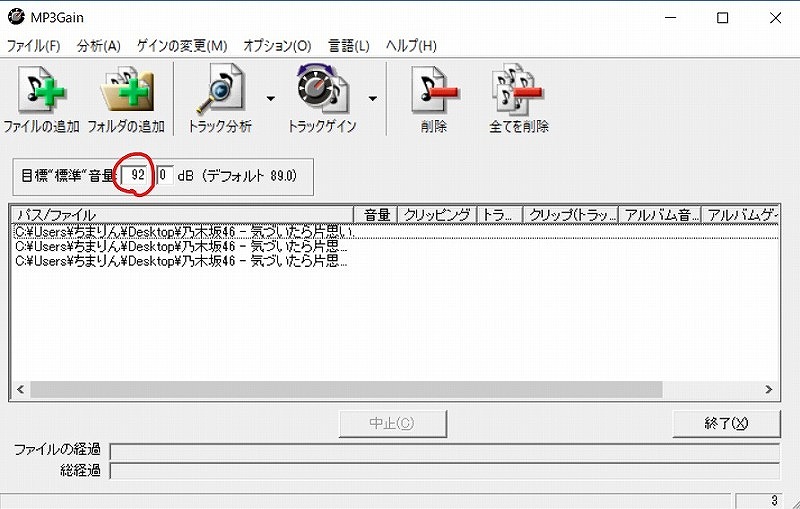
赤丸の部分に、任意の音量値(db)を入力します。
現代の音楽は大体100dbぐらいで、CD発売初期の頃のCDの音量は89dbのものもあります。
デフォルトでは89dbになっているので、このままでも良いですが、あまり低い音量に統一してしまうと、再生する機器によっては、結構音量を上げなくてはならなくなるので、89dbよりも少し上げると良いと思います。
どこまで数値を上げても、元々音量の低い曲に音割れが発生しないのか確かめてみてください。
私は、手持ちの音楽ファイルで試した結果、95dbを越えてくると音割れが発生する曲が出てきたため、92dbで統一しています。
あとは「トラックゲイン」というボタンをクリックするだけです。
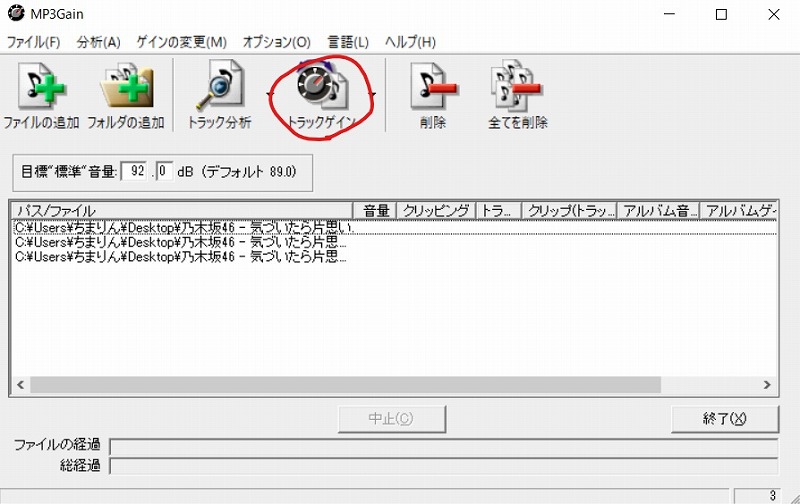
処理が終了すると、以下のような画面になります。
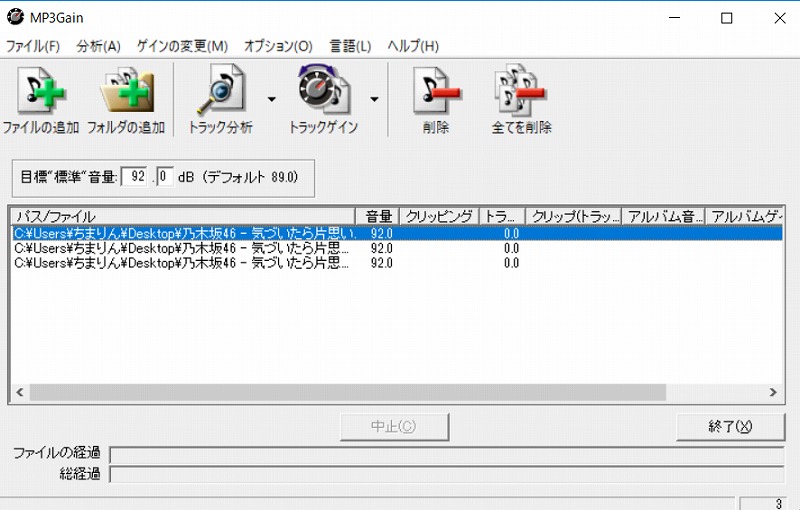
もし、音量調整によってクリップ(音割れ)が発生すると、クリップした曲が赤字で表示されます。
ただ、赤字で表示されたからと言って、必ずしも音割れが発生しているとも限りませんので、再生してみて、音の状態を確認してみてください。
92dbぐらいなら、まず音割れすることはありません。
アルバムゲインについて
トラックゲインの脇にある▼をクリックすると、アルバムゲインというものが出てきます。
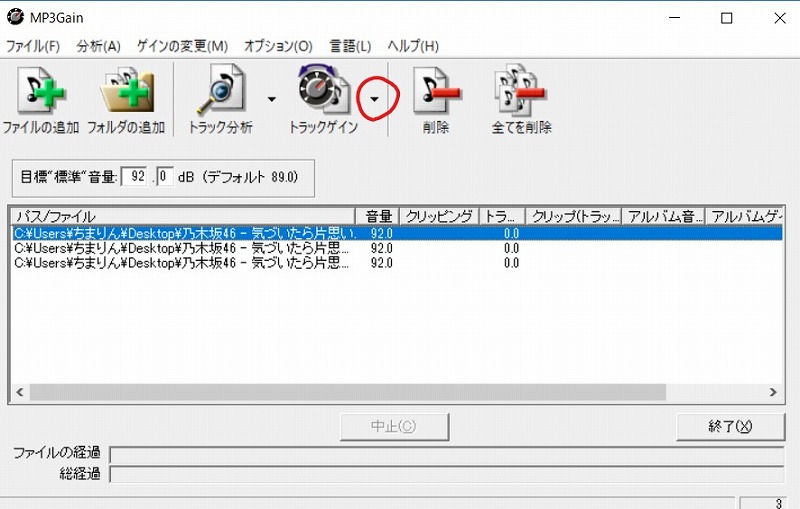
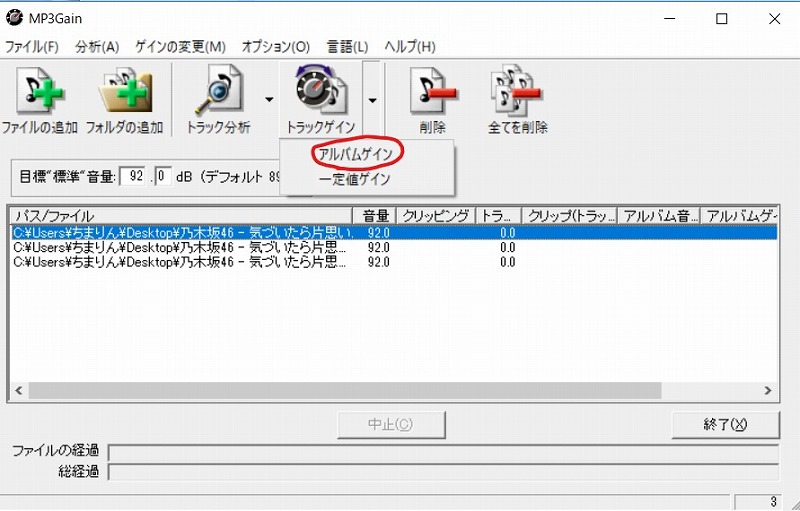
通常はトラックゲインのままで良いのですが、アルバムに音量の非常に小さな曲がある場合、その曲も他の曲と同じ音量になってしまうため、アルバムの音量バランスが崩れてしまいます。
こういった時にアルバムゲインに切り替えると、アルバム全体の音量バランスを保ったまま、音量調整をすることが出来ます。
アルバムをトラックゲインで音量調整して、音量に違和感を感じる曲がある時は、アルバムゲインで音量調整しなおしてみてください。
まとめ
MP3Gainは、mp3を再度mp3に変換するといった再エンコードせず、ファイルの持つ音量値のみ書き換えるので、音質を劣化させずに音量調整をすることが出来ます。
MP3Gainの処理スピードは比較的早い方ですが、あまりたくさんの曲を一気にやろうとすると、MP3Gainが固まったり、パソコン全体の処理が鈍くなったりすることもあるので、一度に処理する曲数は20~50曲程度にして、様子を見ながら処理してみてください。
★登録直後に解約できるから...使ってみよう!1億曲の無料体験【Amazon Music Unlimited】