
こんにちは。まちろです。
今回は、「てん(、)」「まる(。)」といった句読点の入力や改行も出来る、Androidスマホを使った音声入力のやり方を説明します。
現時点(2020年6月)では、標準のGoogle音声入力は、句読点や改行の指示は受け付けてくれないため、ここではEdivoice(エディヴォイス)というアプリを使用します。広告は入りますが、無料のアプリです。
Edivoiceで出来ることは、
- 句読点と改行の音声入力(自動入力も可)
- 絵文字の音声入力
- フレーズ(定型文)のワンタッチ入力
- TwitterやLINE、Gmailへの転送 など
フリック入力したほうが速い!
なんて方もいると思いますが、特に長文の場合は、圧倒的に入力スピードも速く、腕の疲労も最小限。文字変換精度も高いので、病気や怪我で指を使った文字入力が困難な方も是非試してみてください。
以下で、Edivoiceを使った音声入力のやり方、設定について解説します。あらかじめ、Google PlayでEdivoiceを検索し、インストールしておいてください。
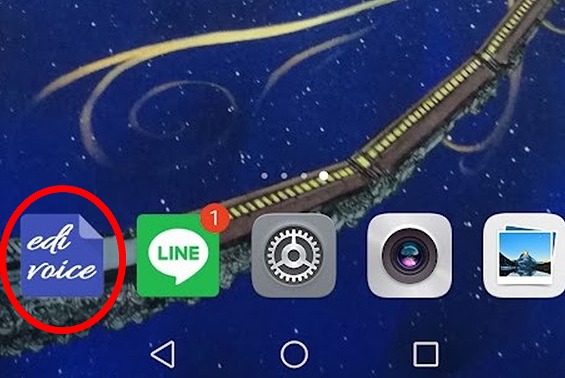
Edivoiceの使い方と設定
Edivoiceの画面の見方
アプリを立ち上げると、以下のような画面になります。
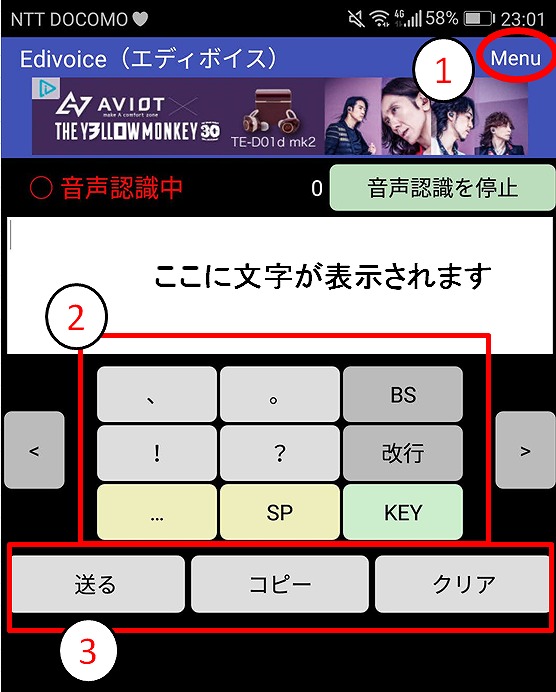
Menu(①)は、句読点や改行の仕方の変更、辞書機能などを使う時に使用します。
②は手動入力するキーボードで、音声入力を補完するような文字を素早く入力できます。
③の「送る」は、入力した文字の転送(Twitterなど)、「コピー」は入力した全ての文字のコピー、クリアは入力した文字を全て消去する時に使います。
なお、②のキーボードの「KEY」を押すと、キーボードが拡張し、手動入力できる文字が増えます。「SP」については後述します。
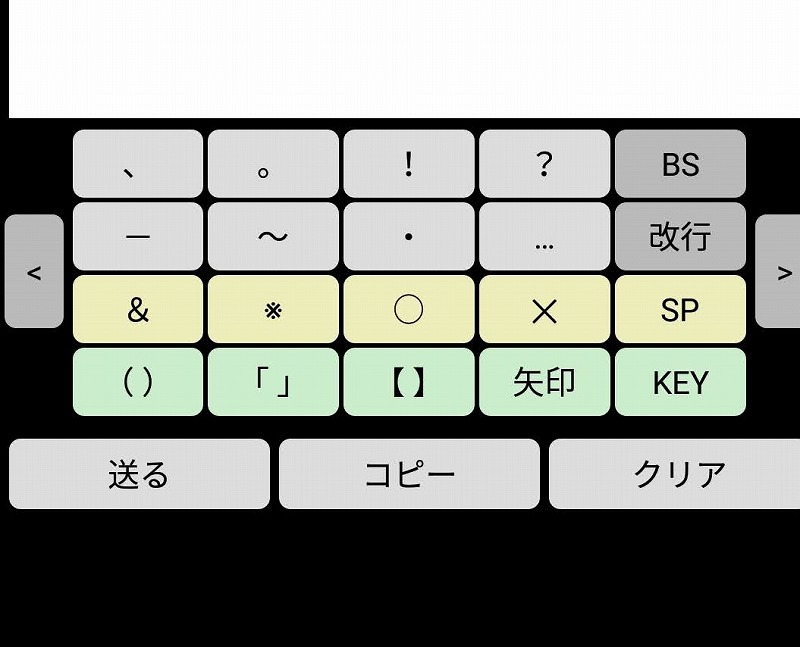
Edivoiceの基本的な使い方(入力方法)
アプリを立ち上げたら、音声認識中の表示が出ていることを確認し、この基本設定のまま何か喋ってみてください。「てん」「まる」と言うと句読点が入力され、「改行」というと改行されます。
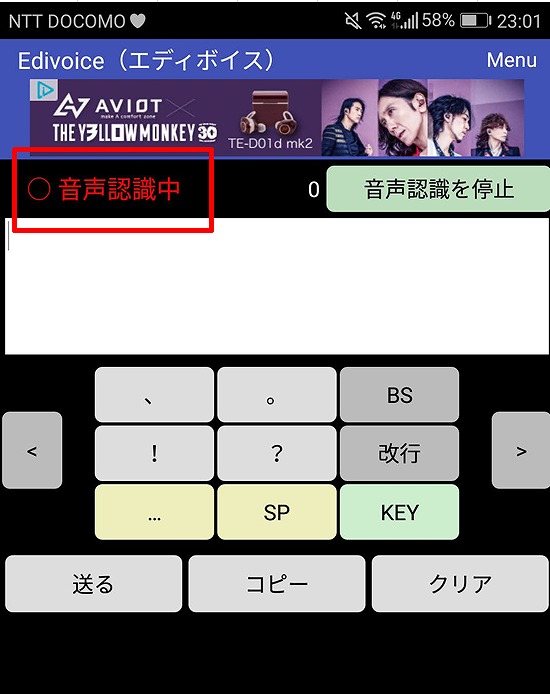
文字入力後、画面下に変換文字候補が出てくるので、もし入力された文字が間違っていたら、正しい文字をタップしてください。
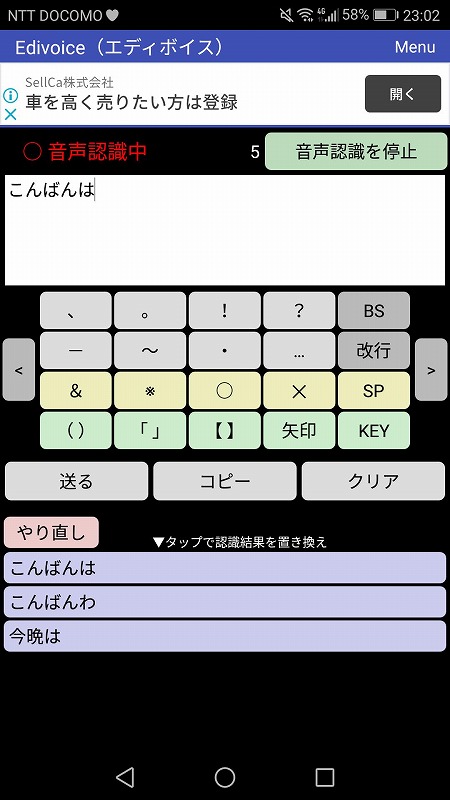
画面上部には、入力した文字数が表示されるので、Twitterなど文字制限のあるメディアで使用する際は、文字数の確認が出来て便利です。
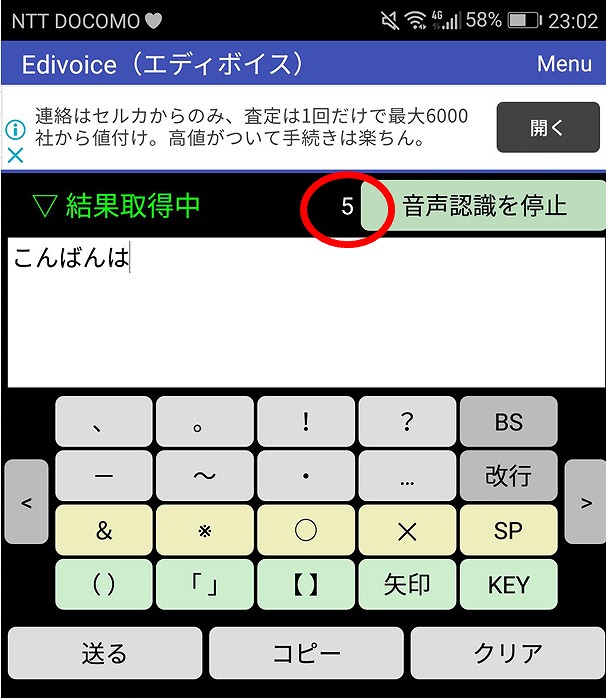
絵文字を音声入力する方法
絵文字は音声入力するには、あらかじめ辞書に登録する必要があります。
画面上部の「Menu」、出てきた画面の「設定」の順にタップ。
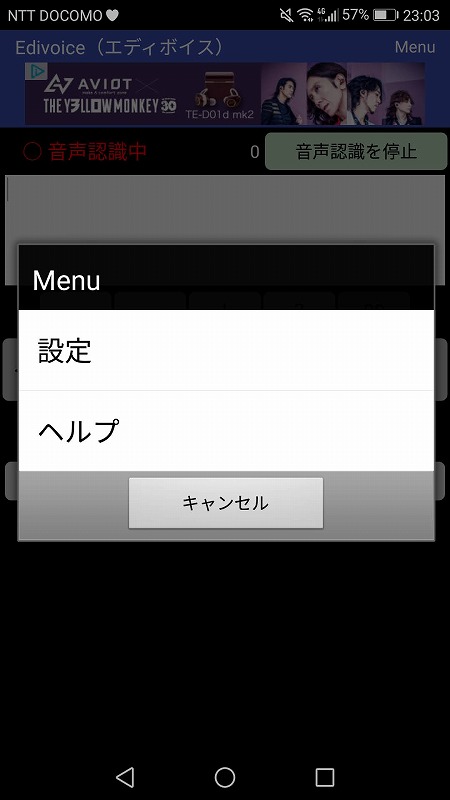
「設定」画面をスクロールし、「辞書登録」をタップ。
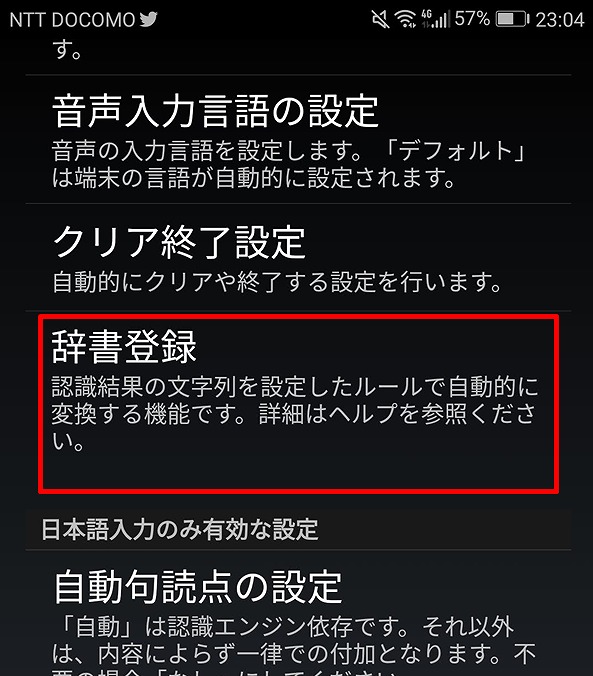
「変換前」のところに話す単語を、「変換後」のところに絵文字を入力し、OKをタップすれば完了。その下の「部分一致」等の欄はいじらなくても大丈夫です。
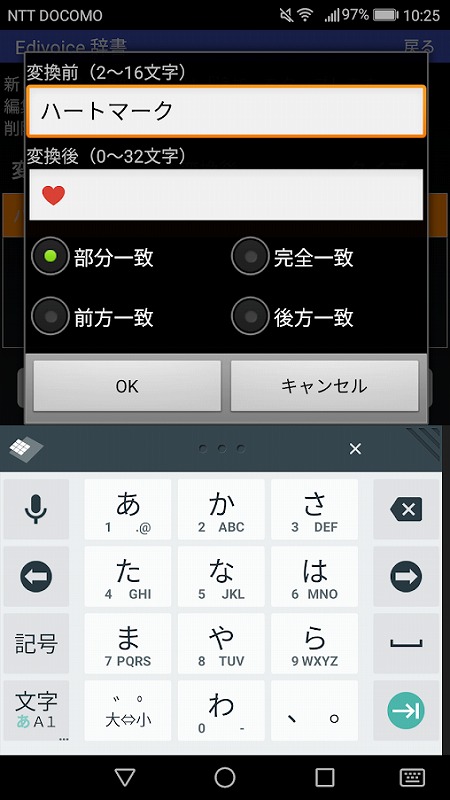
例えば、「変換前」に「ハートマーク」、「変換後」に「💓」と入力し、
ハートマーク
とスマホに向かってしゃべると、「💓」が入力されます。
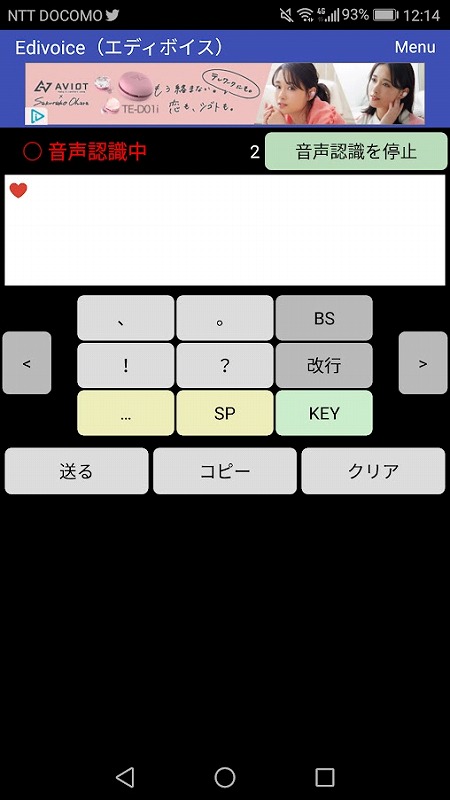
便利機能:フレーズ(定型文)の一発読み込み
頻繁に使うフレーズ(最大64文字まで)をトップ画面のキーボードに登録しておけば、一発で読み込めるので便利です。
トップ画面の「SP」を長押し。
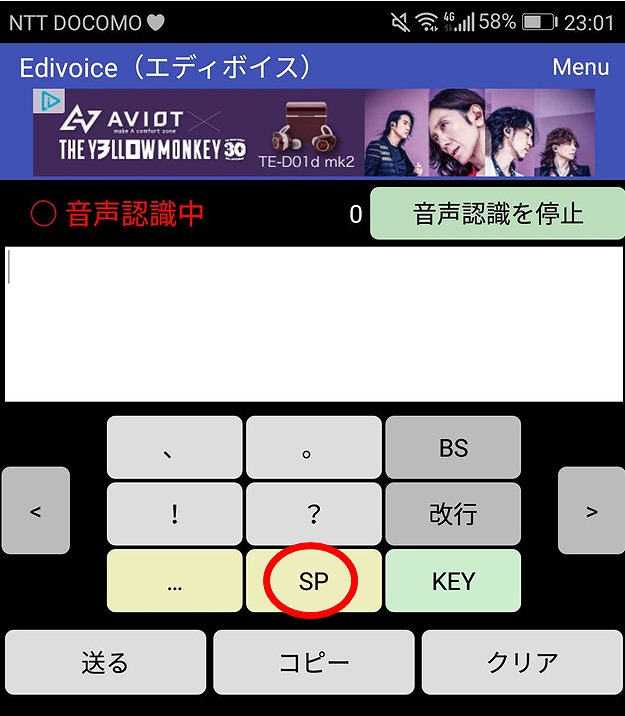
「表示文字列」はいじらず、「挿入文字列」に定型文を入力し、OKをタップ。
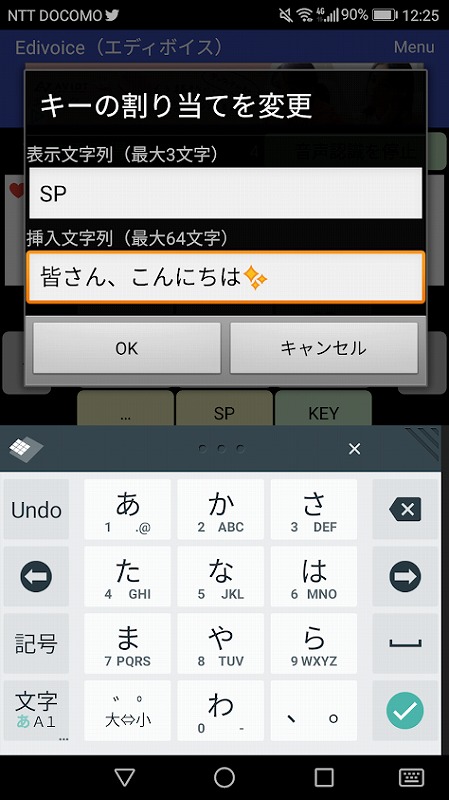
これでキーボードの「SP」をタップすると、先程入力したフレーズが一発で出てきます。
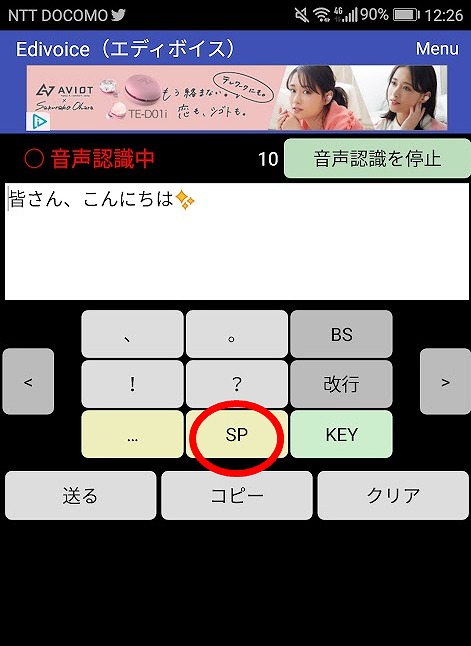
自動で句読点・改行する方法
句読点や改行は、音声で指示することなく、自動で入力することも出来ます。
画面上部の「Menu」、「自動句読点の設定」の順でタップ。
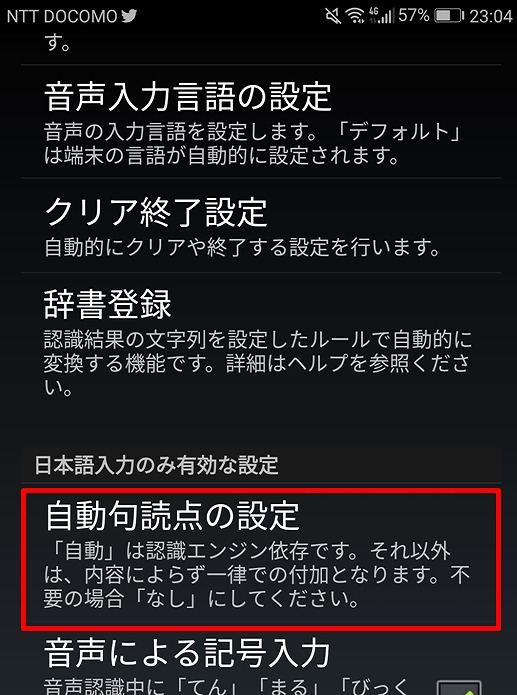
デフォルトでは「自動」になっていますが、このままだとうまく句読点の自動入力が出来ないので、確実に句読点の入力や改行を自動で行うためには、設定を変更する必要があります。
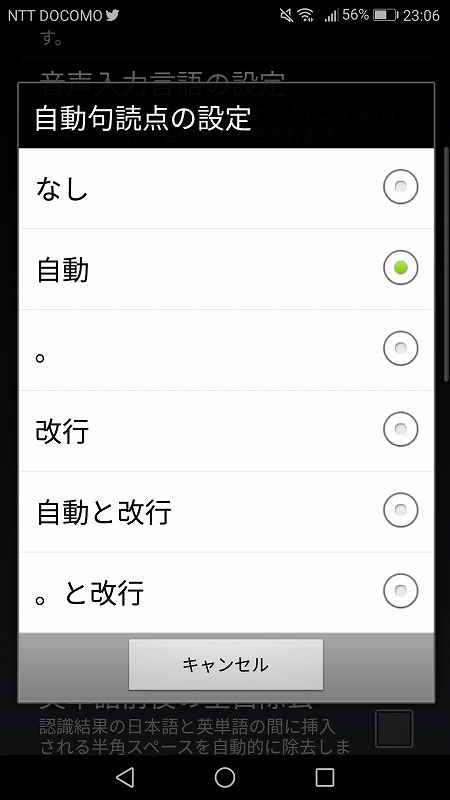
上記の設定を色々試して確認し、ご自身の好みに合ったものを選択してみてください。例えば、「。と改行」を選択すると、ワンフレーズ話して無音になった時点で、「。」が付き、同時に改行されます。
作成した文章を転送する方法
作成した文章をTwiter、LINEなどで使いたい場合は、コピペすることなく、そのまま転送できます。
「送る」をタップし、転送先を選択します。
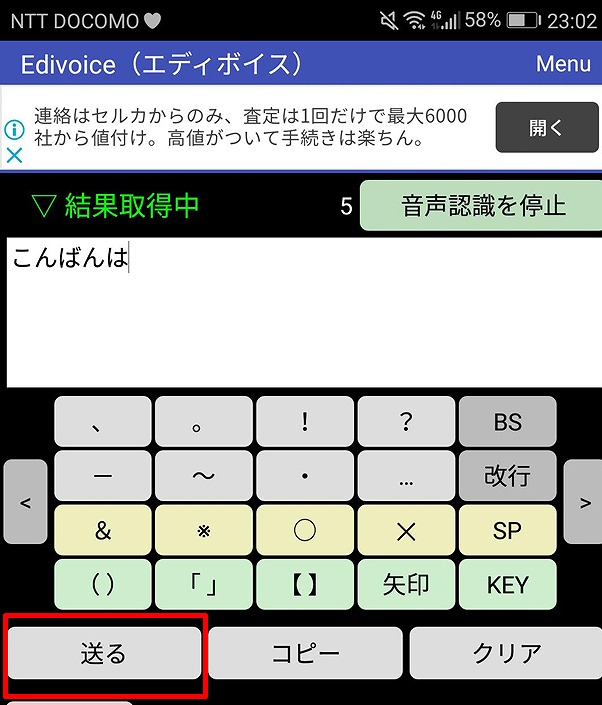
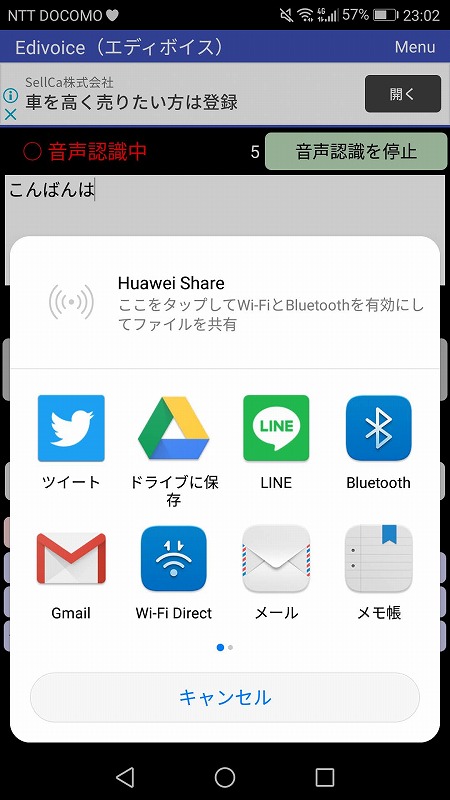
例えば、Twitterをアイコンをタップすると、以下のように、Evdivoiceで入力した文字がそのまま反映されます。
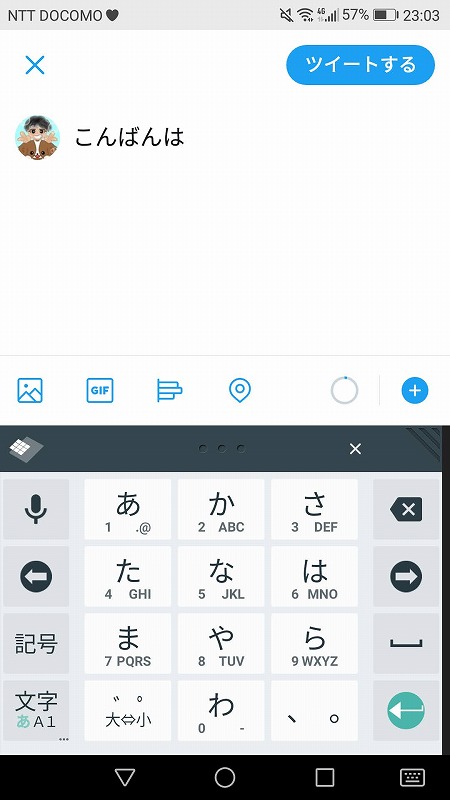
まとめ
Edivoiceで出来ることをまとめておきます。
- 句読点と改行の音声入力(自動入力も可)
- 絵文字の音声入力
- フレーズ(定型文)のワンタッチ入力
- TwitterやLINE、Gmailへの転送 など
今後、Android端末でも標準機能として句読点の音声入力も出来るようになると思いますが、フレーズのワンタッチ入力といった便利機能は、やはりアプリならでは。
シーンに合わせて、フリック入力と音声入力を使い分けてみてください。

