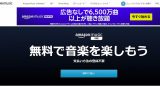動画編集やってみたいけど、何だか難しそうで…💦
簡単な動画編集なら、Windows10の標準ソフト ビデオエディターで行うことが出来ます。
もちろん、写真を複数枚使ったスライドショー動画も。
編集手順はカンタン!
ビデオエディターでは、以下のような編集をすることが出来ます。
- 動画の分割(カット)
- 動画不要部分の削除
- 動画の必要部分の抽出
- 複数動画の結合・並び替え
- タイトルの挿入
- 音楽の挿入
- 画面の色彩変更(モノクロ等)
- 簡単なエフェクト効果(雪を降らす等)
あまり編集に凝らないという方であれば、YouTubeやツイッター等のSNSへアップする動画も、ビデオエディターで十分対応可能です。
以下でビデオエディターの立ち上げから編集した動画の書き出しまで説明して行きます。
Windows10標準ソフト ビデオエディターの使い方
ビデオエディターの立ち上げ方
スタートボタンをクリックしてメニューを立ち上げる
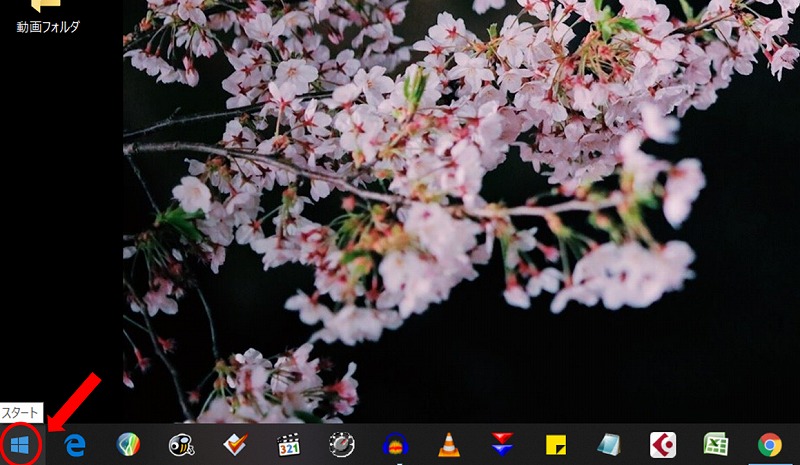
メニューの中からビデオエディターを探してクリック
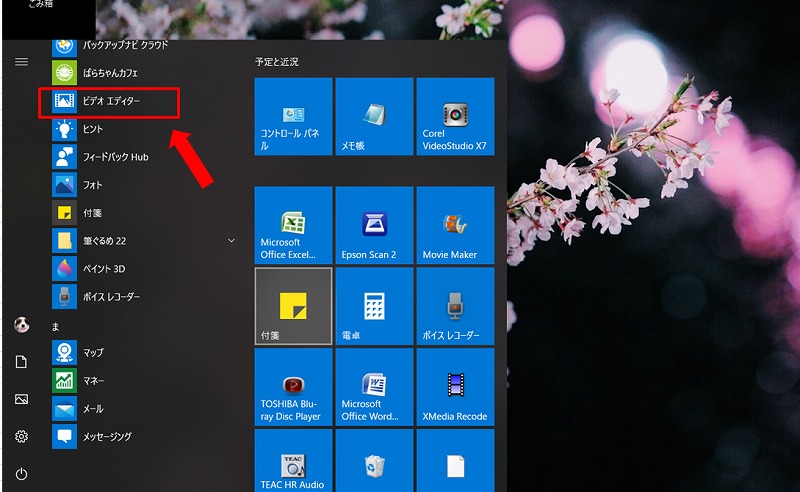
ビデオエディターの画面が立ち上がるので、「新しいビデオ プロジェクト」をクリック
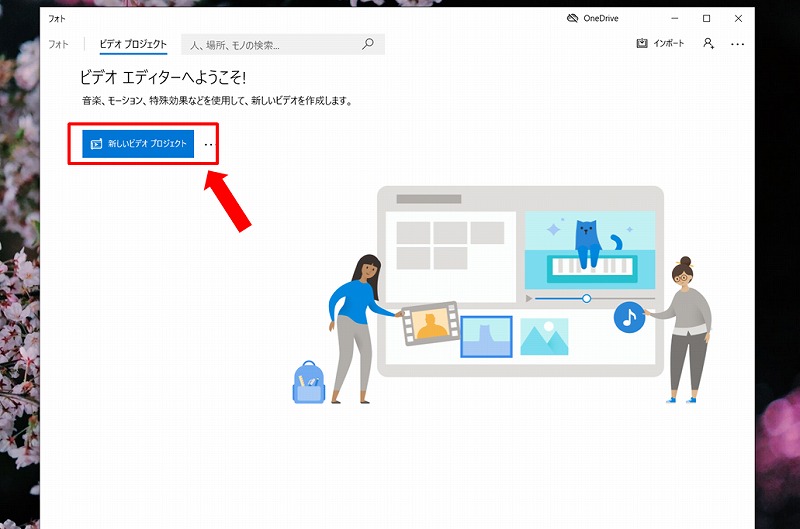
動画の取り込み方
「新しいビデオ プロジェクト」をクリックしたら、「ビデオの名前を指定」という画面になるので、好きな名前を入力し、OKをクリック
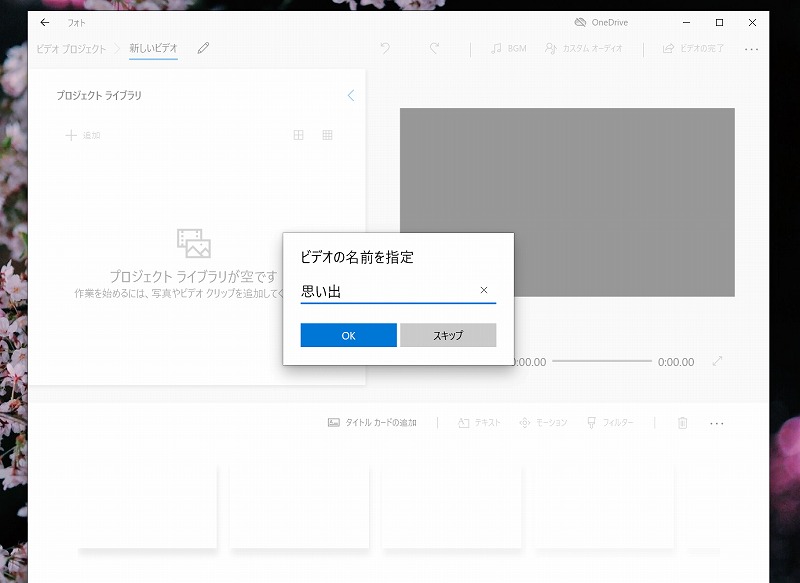
動画の取り込み方は以下の2通り(AB)あるので、好きなやり方で取り込む
(A)赤枠で囲ったプロジェクト ライブラリに動画をドラッグ&ドロップ(※)する
※動画の上でマウスを左クリックし、クリックしたまま赤枠まで持ってきたら、左クリックした指を離すこと
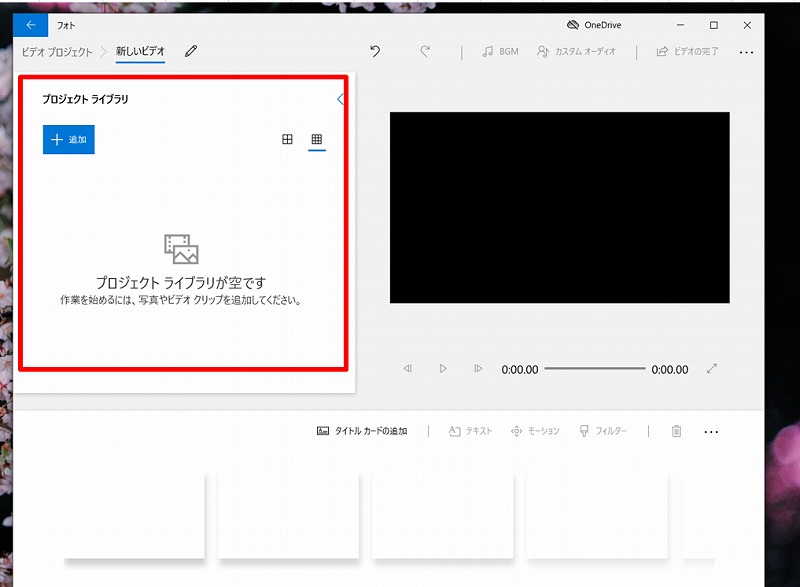
(B)「追加→このPCから」の順でクリックし、動画ファイルのあるフォルダを開いて、今回編集したい動画を選択する
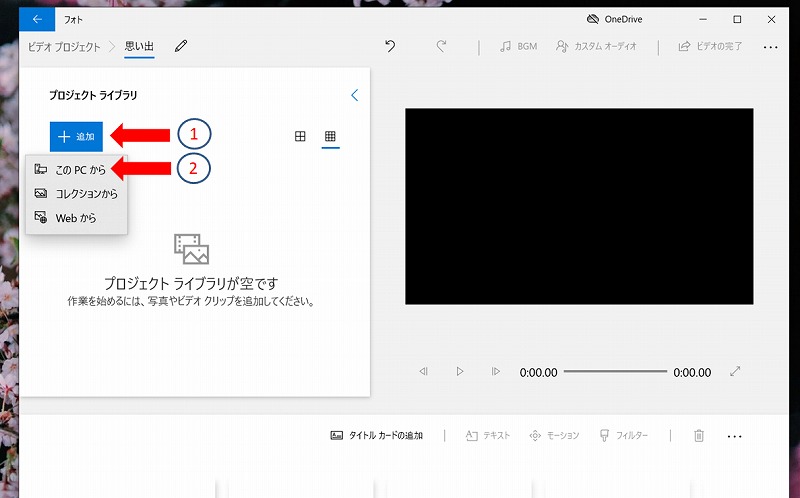
編集準備について(タイムラインと動画の並べ替え)
取り込んだ動画をプロジェクト ライブラリから画面下のタイムライン(水色枠)にドラッグ&ドロップします。
タイムラインに置いた動画はドラッグ&ドロップで自由に入れ替え可能です。
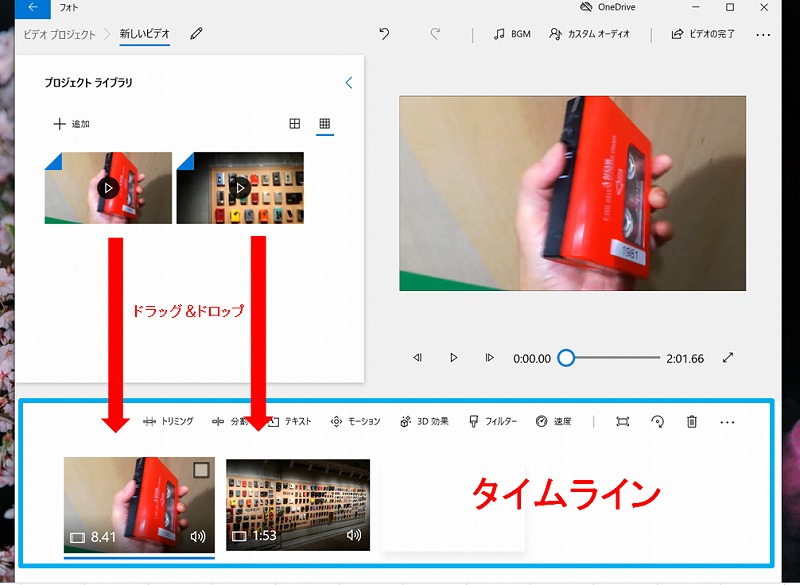
動画の分割と不要部分の削除
編集したい動画にチェックを入れ、分割をクリック
複数の動画を編集する時は、まとめての編集は出来ないので、1つずつ編集してください。
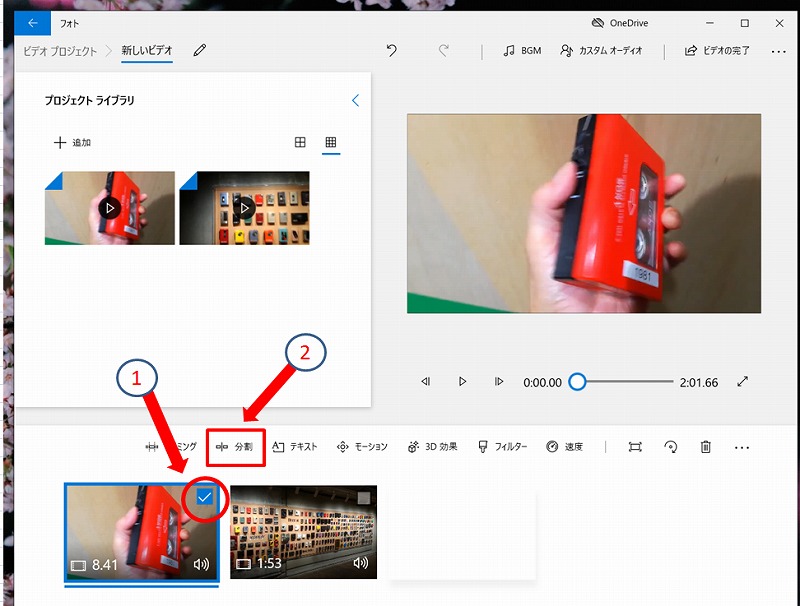
青色の〇にカーソル(矢印マーク)を置いて、分割したいポイントに移動させ、完了をクリック
時間表示左の再生ボタンを押すと、移動させた青色〇ボタンのところから再生が始まるので、再生しながら分割ポイントを決めてください。
再生ボタンの両脇にある送り・戻しボタンを押すと、再生位置(分割ポイント)の微調整が出来ます。
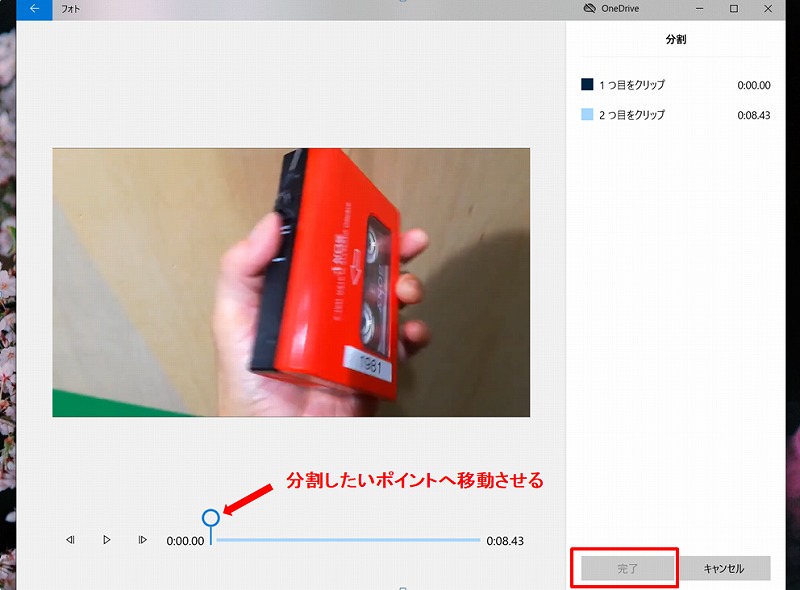
分割後の不要な動画にチェックを入れ、削除(ゴミ箱マーク)をクリック
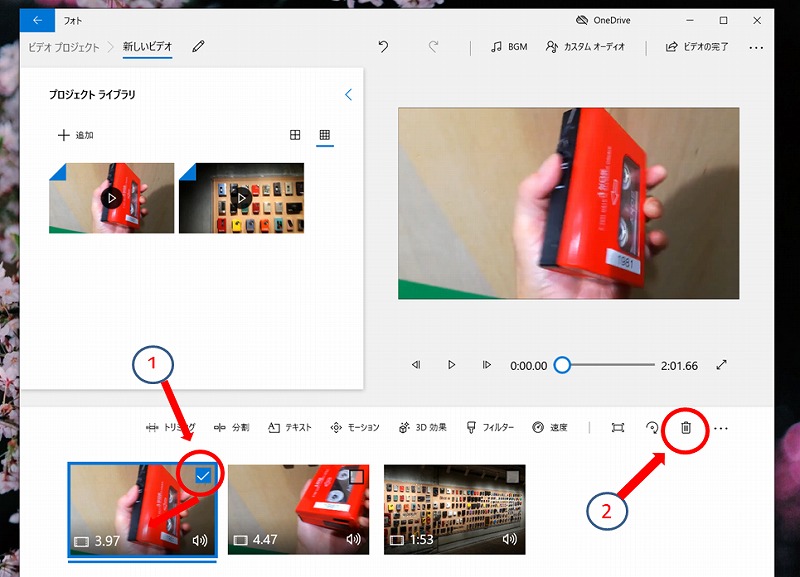
動画から必要な部分だけ取り出す方法
編集したい動画にチェックを入れ、トリミングをクリック
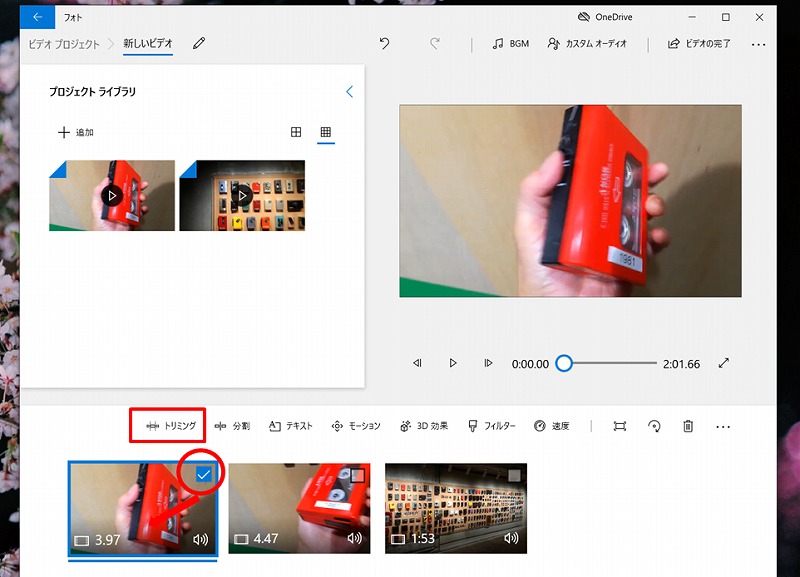
①にカーソルを置いて左クリックしたまま再生開始したい位置に移動させ、同じように②を移動させて終点を決め、完了をクリック
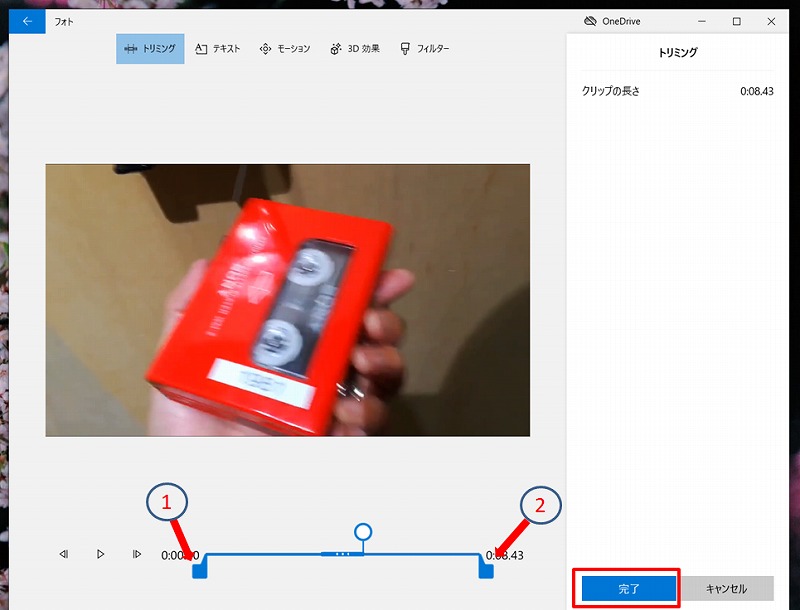
タイトルの入れ方
タイトルを入れたい動画にチェックを入れ、テキストをクリック
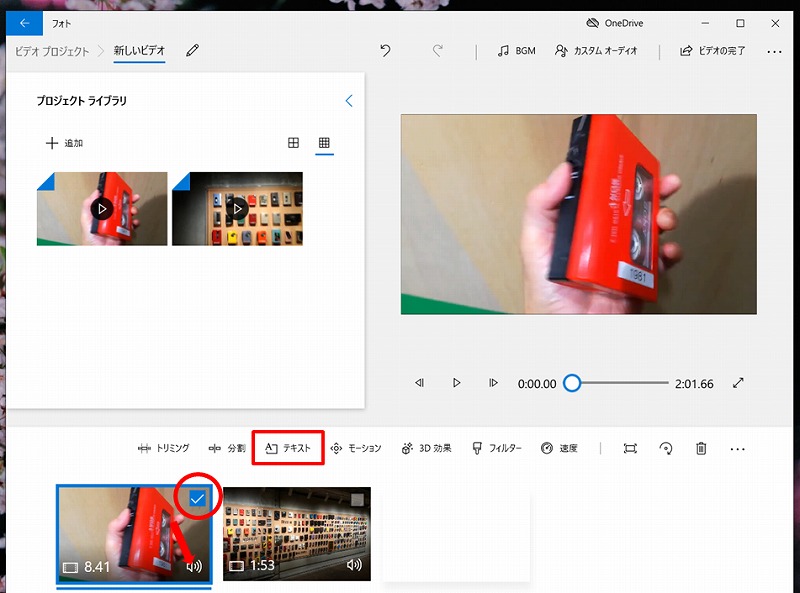
以下の手順でタイトルを作成する
- テキスト欄にタイトルを入力
- ①でタイトルが出現するポイント、②でタイトルが消えるポイントを決める
- ③でタイトルのエフェクトを選択する
- ④で画面上のタイトルの位置を決める
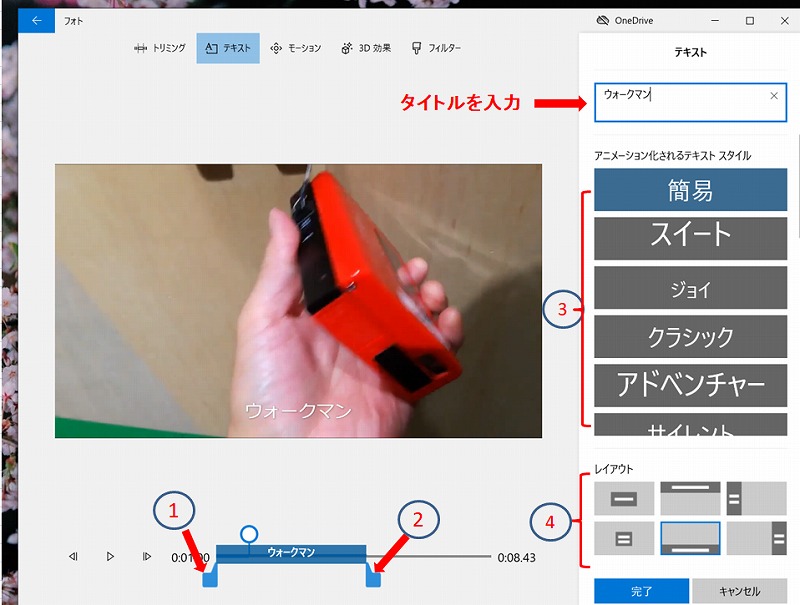
1つの動画には1つのタイトル(テキスト)しか入力出来ないので、例えば動画の始めと30秒の辺りにテキストを入れたい時は、動画を分割して各動画ごとにタイトルを入れてください。
この手法を使えば、動画に字幕を入れていくことも可能ですが、字幕を入れるポイントごとに動画を分割しなければならないので、字幕を入れることを目的とする場合は、ビデオエディターはちょっと不向きかなと思います。
音楽(BGM)の入れ方
ビデオエディターには、あからじめBGMが用意されています。
BGMをクリックし、好みのBGMを選択します。
BGMはタイムライン上全ての動画に適用されるので、動画にチェックマークを入れる必要はありません。
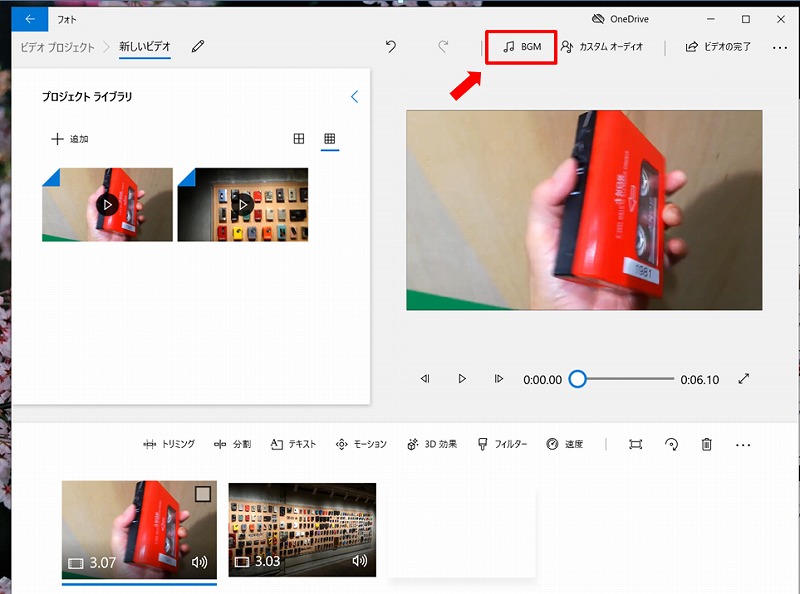
各BGMはタイトル左横の再生ボタンを押すと試聴できます。
音量調整をして完了クリック。
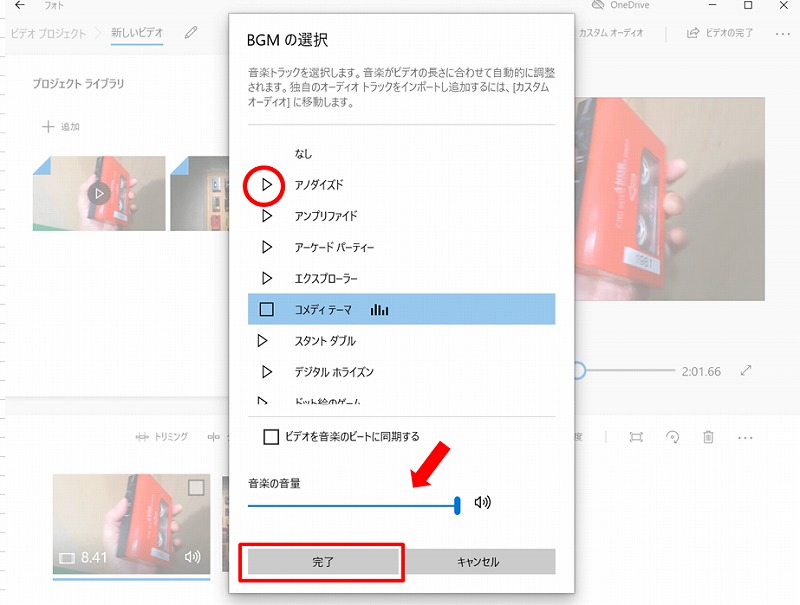
動画右下のスピーカーマークをクリックすると音量調整画面に切り替わるので、もともと動画に入っている音声を消したい、もしくはBGMとの音量バランスを調整したい時に使用します。
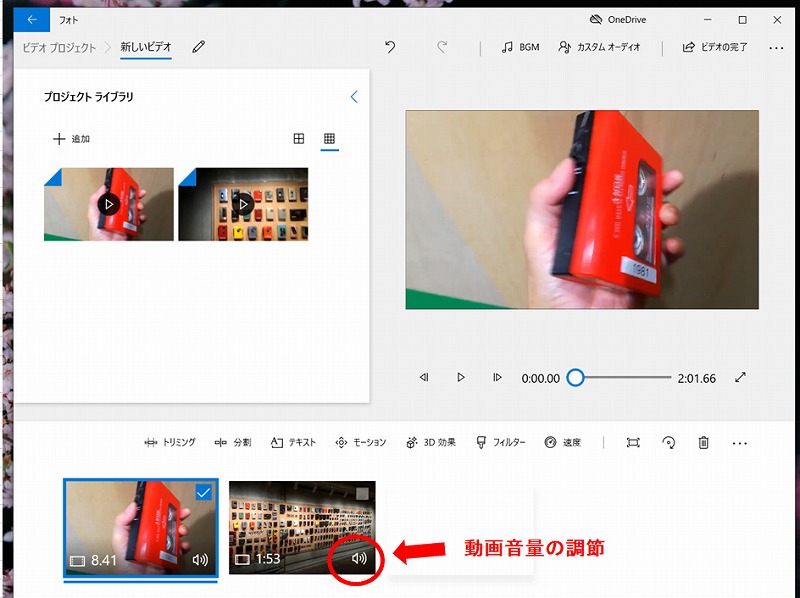
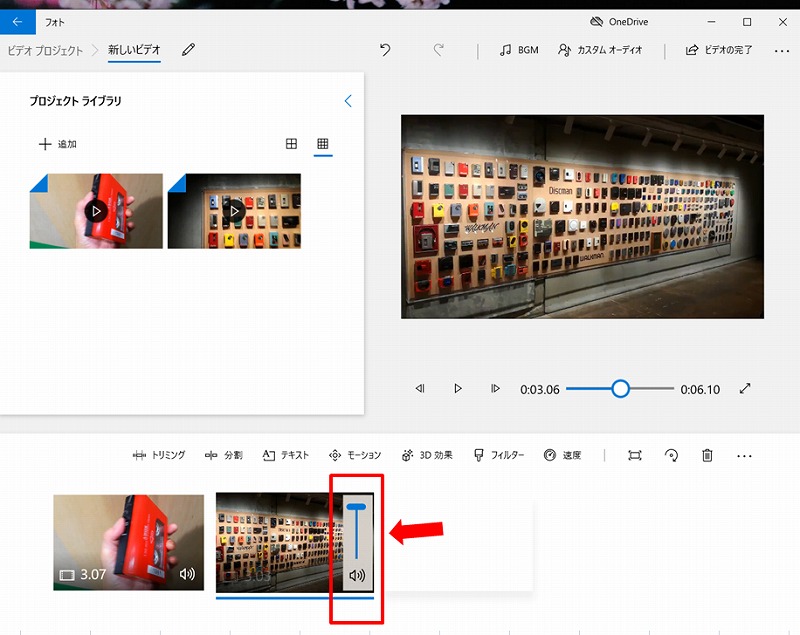
なお、BGMはご自身が持っている音楽ファイルも使用することが出来ます。
BGMボタンの右横にあるカスタムオーディオをクリックすると音声ファイル選択画面になっていきますので、試してみてください。
ちなみに、mp3,mp4,wavは読み込むことが出来ましたが、flacは不可でした。
簡単な効果のつけ方
動画に花びらを散らしたり、コウモリを飛ばしたりといった効果をつけることが出来ます。
効果をつけたい動画にチェックを入れ、3D効果をクリック。
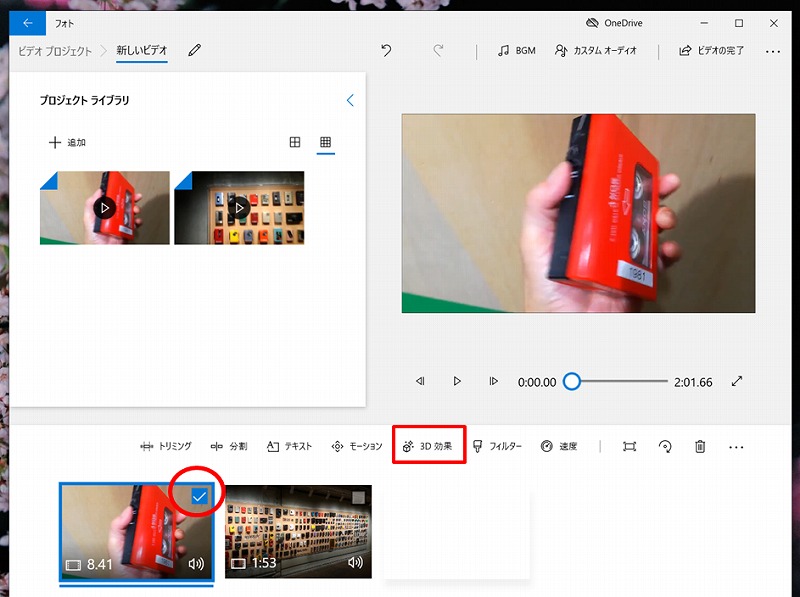
効果をクリックし、下段(赤枠)から好みの効果を選択。
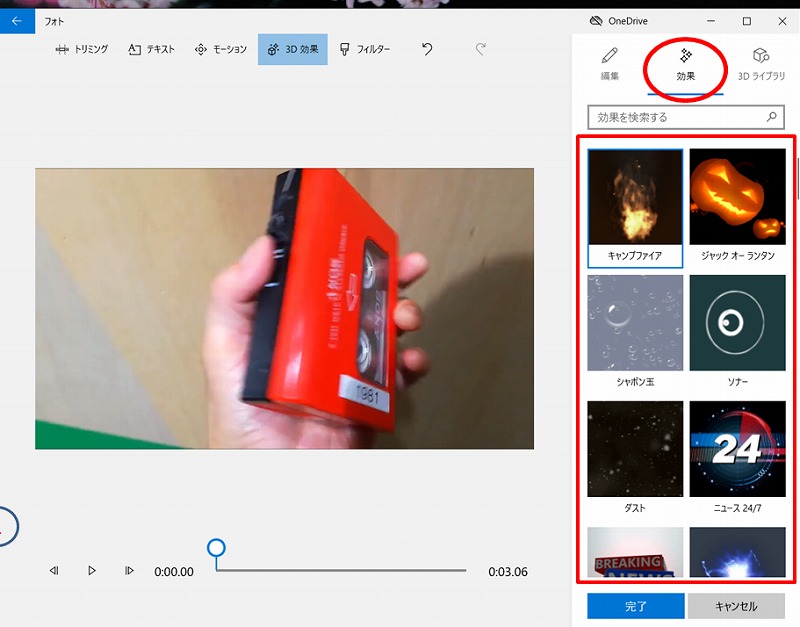
効果の音量、始点と終点を決め、完了をクリック。
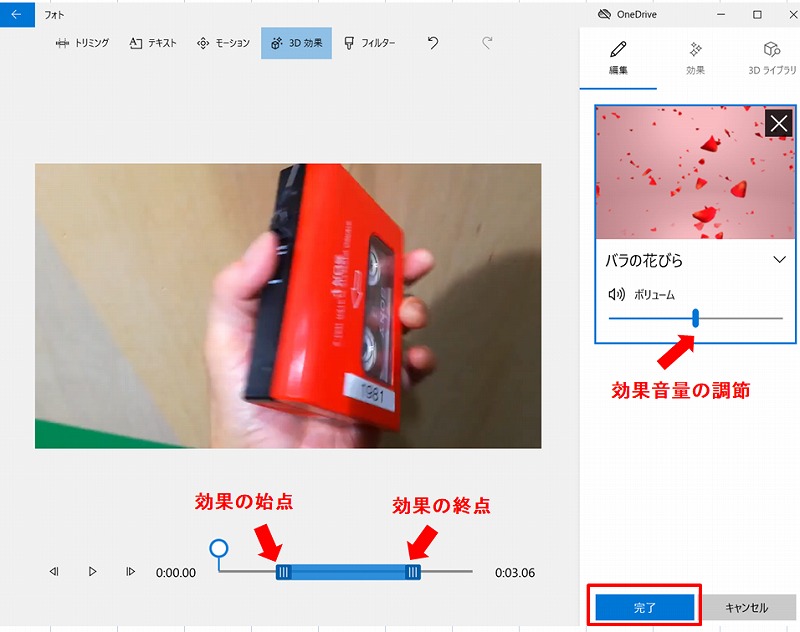
編集した動画を書き出す方法
画面右上のビデオの完了をクリック。
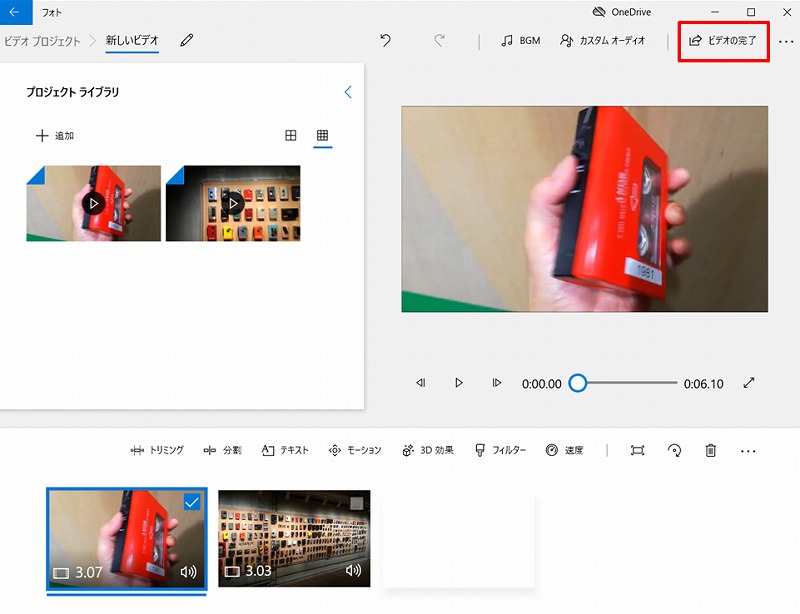
各種設定出来ますが、デフォルトで推奨値になっているので、このままエクスポートをクリック。
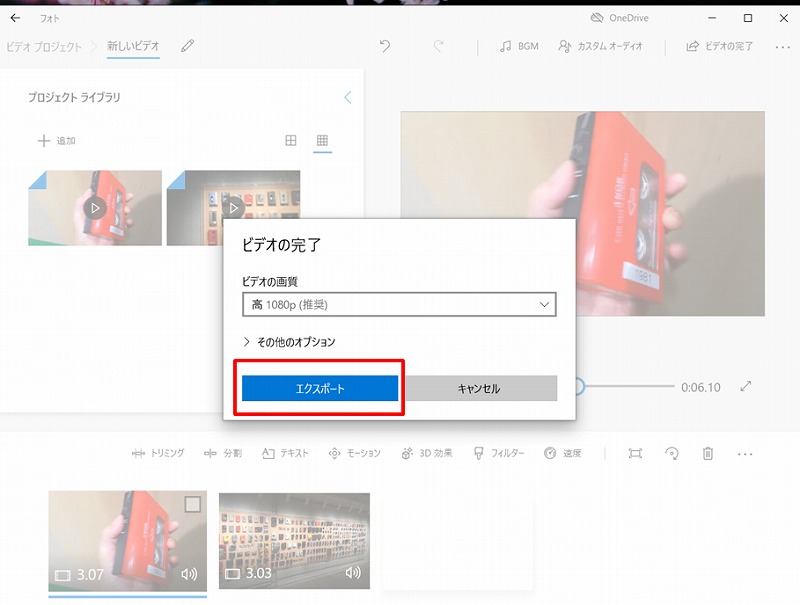
保存先を選択し、ファイル名を入力、最後にエクスポートをクリックし、全工程終了。
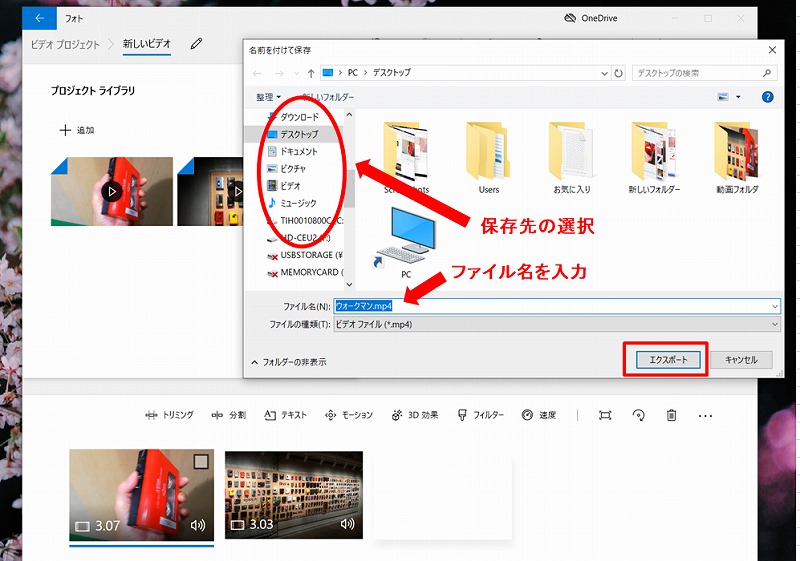
まとめ
もっと色々な編集をしたい場合は、有料ソフト等を使った方が良いと思いますが、Windows10標準ソフトであるビデオエディターは、機能が限定されている分、操作が簡単、動作が軽いのが魅力です。
今回は動画編集というテーマでお話ししましたが、タイムラインに写真を並べればスライドショー動画を作ることも出来ます。
上記で説明していない機能もいくつかありますので、ご自身で色々いじって、その効果を確かめてみてください。
作成した動画の音量が小さすぎた💦
なんて場合は、MP3Gainというフリーソフトを使うと、簡単に音量調整することが出来ます。
MP3Gainの使い方も別記事で解説しています。