今回は、画像のサイズを一括縮小するフリーソフト「縮小専用。」の使い方について書いてみたいと思います。
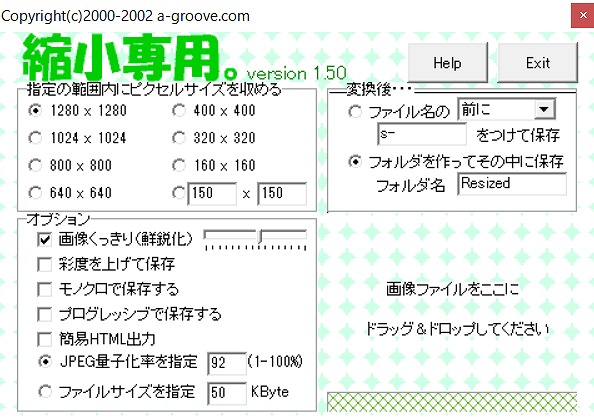
ブログや音楽ファイルのタグとして画像を貼り付ける際、画像のサイズが大きすぎるとハードに負荷がかかり、画面表示等の切り替えやスクロール性能が低下する恐れがあります。
特に画像のサイズが縦横共に1000ピクセルを超えてくると、こういった症状が出やすい傾向になるので、画像のサイズを適宜縮小する必要があります。
パソコンに付属している標準ソフト等でも画像のサイズ変更は出来ますが、大抵は1枚ずつしか変更できないため、複数の画像を処理する場合にはかなりの労力を要します。
こういったケースに威力を発揮するのが「縮小専用。」というフリーソフトです。
「縮小専用。」の使い方
「縮小専用。」というソフトは、非常に動作が軽く、数枚程度なら一瞬、数十枚でも数秒程度で縮小作業が完了します。
対応環境は、Windows XPとありますが、Windows 10でも問題なく動作します。
ダウンロードと設定
「縮小専用。」は、フリーソフト等を紹介する窓の杜から安全にダウンロードできます。
こちらからダウンロードしてみてください。
ダウンロードして解凍すると、「Shukusen」というフォルダが現れます。
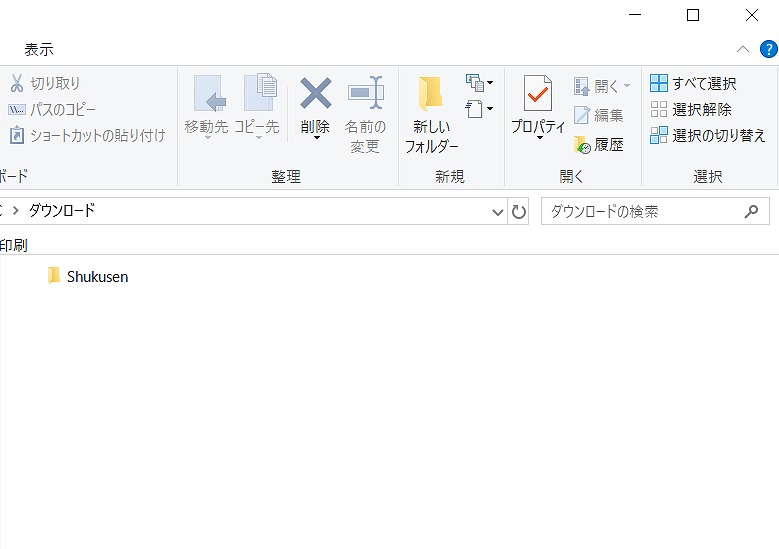
このフォルダを開いて、以下の赤丸を付けたファイルをダブルクリックします。
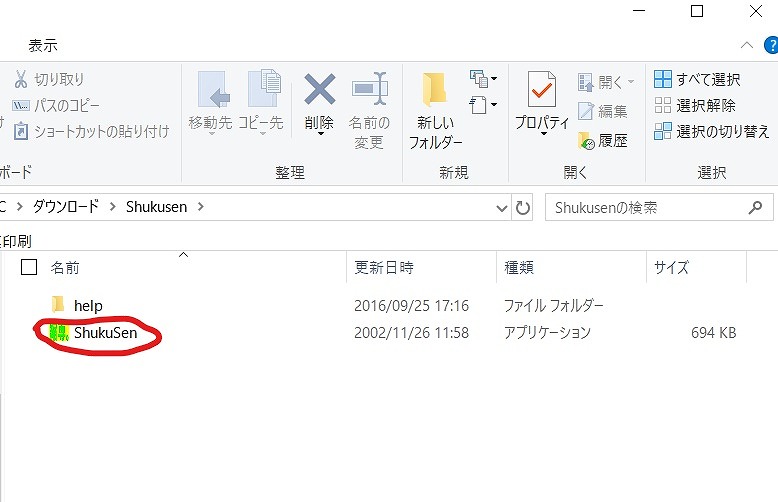
すると、ソフトの設定画面になります。
一番上の「指定の範囲内にピクセルサイズを収める」の部分で、サイズを選びます。
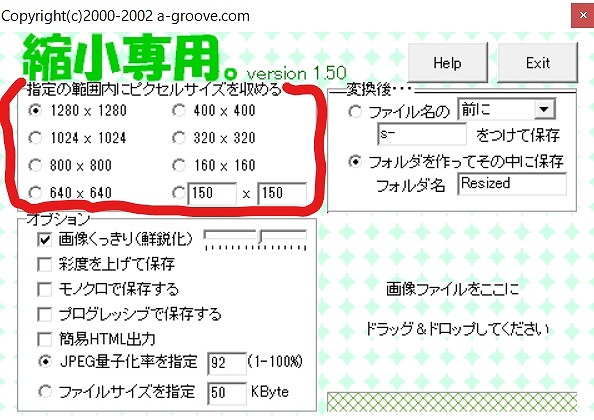
ブログの場合は640×640~800×800、音楽ファイルの場合は340×340~640×640ぐらいで良いと思います。
それ以外にも色々設定できますが、とりあえずサイズを決めるだけで大丈夫です。
設定が終わったら、この画面を閉じます。
次に、作業がしやすいように、このファイルをデスクトップにショートカット表示させてください。
ショートカットの作り方は、先ほどの赤丸を付けたshukusenというファイルの上にカーソルを持って行ってマウスを右クリックします。
「送る」にカーソルを合わせ、出てきたメニューの中にある「デスクトップ(ショートカットを作成)」をクリックすると、デスクトップに「縮小専用。」のアイコンが表示されます。
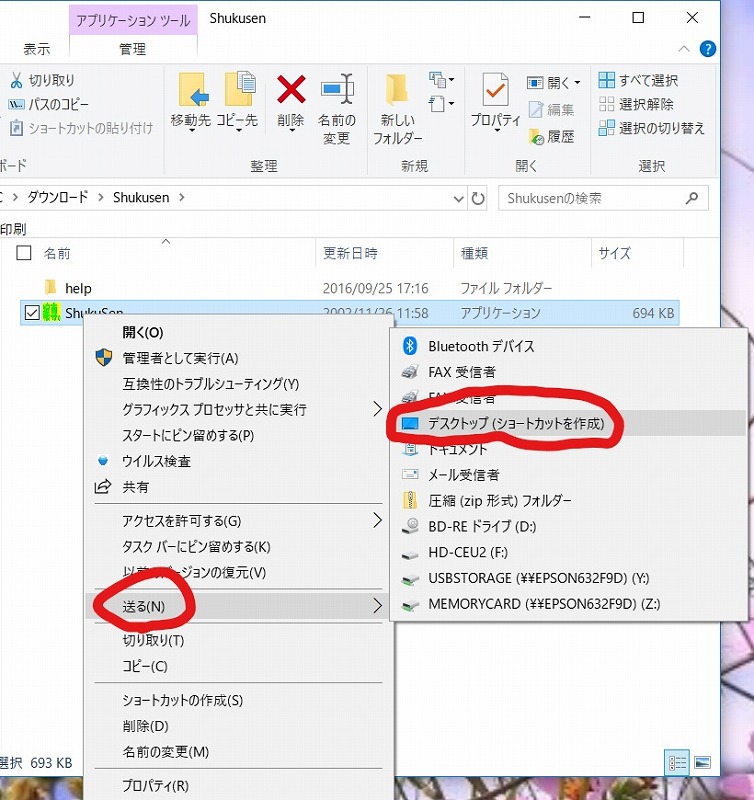
使い方
使い方は至って簡単で、写真を複数枚選択して、先ほどデスクトップに置いた「縮小専用。」と書かれたショートカットアイコンに放り込む(ドラッグ&ドロップ)するだけです。
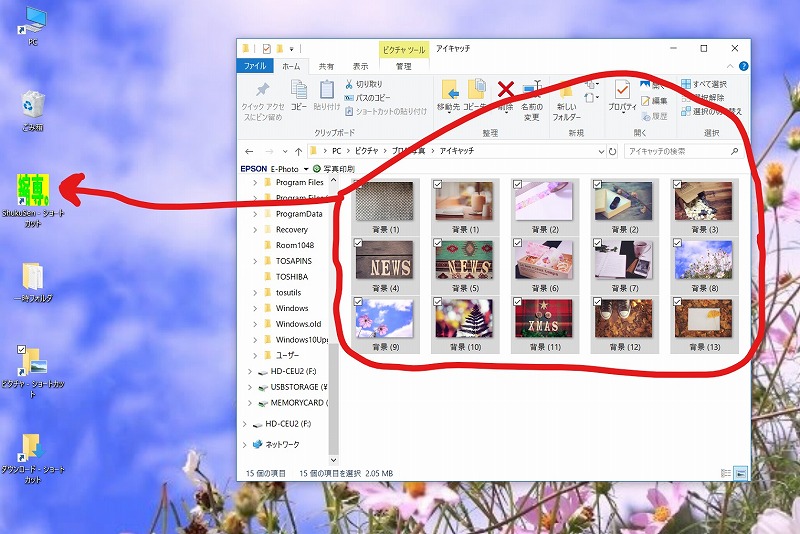
元の画像のあるフォルダの中に「Resized」というフォルダが作られ、縮小された画像は、その中に入ります。
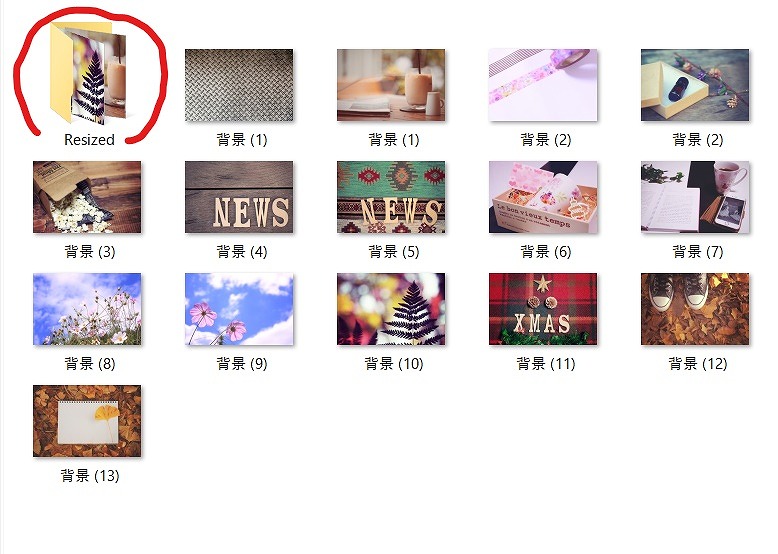 1つ注意事項として、「縮小専用。」に、写真の入っているフォルダをそのままドラッグ&ドロップしても、縮小作業は開始されません。
1つ注意事項として、「縮小専用。」に、写真の入っているフォルダをそのままドラッグ&ドロップしても、縮小作業は開始されません。
必ず写真の入ったフォルダを開いて、写真を選択してから、「縮小専用。」アイコンに写真をドラッグ&ドロップするようにしてください。
まとめ
「縮小専用。」というフリーソフトは、インストールするタイプのソフトではないので、不要になったら、「shukusen」と書かれたフォルダを削除するだけです。
気軽に使えるフリーソフトなので、ぜひ使ってみてください。
