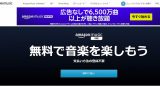こんにちは、まちろです。
レコードをデジタル化するやり方は色々ありますが、据え置きアンプがなくてもレコードをパソコンに録音することが出来ます。
今回は、Audacityというフリーソフトを使ってレコードをパソコンに録音し編集する方法を紹介したいと思います。なお、カセットテープのデジタル化も同様の手順で行うことが出来ます。

録音のためのセッティング
用意するもの
レコードプレイヤーとパソコン以外に用意するものは、それらを繋ぐケーブルと録音・編集をするとソフトですが、使用するケーブルは以下の基準で用意してください。
- レコードプレイヤーにUSB出力端子がある→通常のUSBケーブル
- レコードプレイヤーにピンジャック(赤白)しかない→オーディオキャプチャーケーブル
- カセットを録音したい→オーディオキャプチャーケーブルと3.5mmステレオケーブル
オーディオキャプチャーケーブルとは、プレイヤーとパソコンをUSBで接続するためのケーブルです。オーディオキャプチャーケーブルには、フォノイコライザーが搭載されているものとされていないものがありますが、どちらを選ぶべきか以下を参照してください。
フォノイコライザーの有無を確認する
まず、手持ちのレコードプレイヤーにフォノイコライザーが搭載されているか否か確認してください。フォノイコライザーとは、レコードの音を増幅する装置の事で、これがないとまともな音が出ません。
中には、フォノイコライザーのON/OFFスイッチが搭載されているレコードプレイヤーもあるので、裏面や側面など、くまなく探してみてください。私のレコードプレイヤーはターンテーブルのゴムをめくったら、フォノイコライザーのON/OFFスイッチが出てきました。
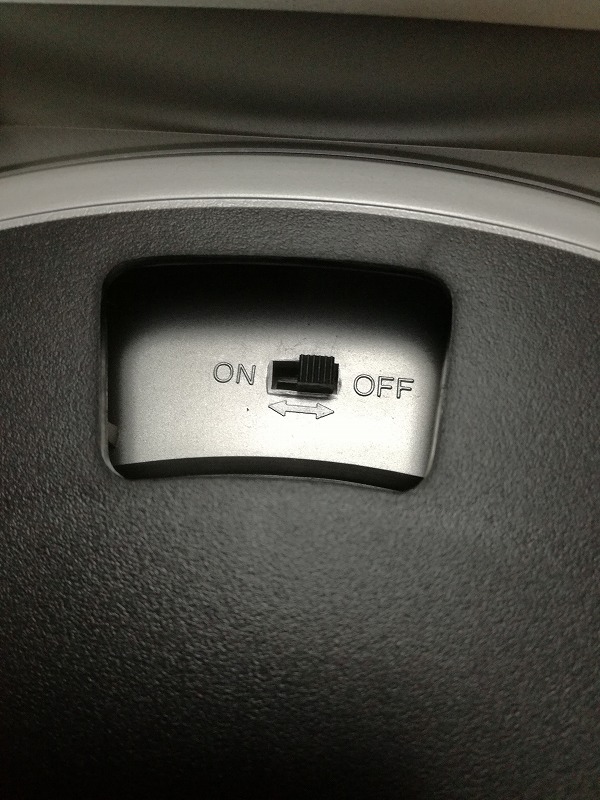
もし、フォノイコライザーの搭載の有無が分からなければ、レコードプレイヤーをテレビの入力端子に繋いで通常のテレビを見る音量でレコードの音が鳴るか試してください。音量を最大近くまであげないとレコードの音が聴こえないようなら、フォノイコライザーは等されていないことになります。
最近流行っている以下のようなスピーカー付きのレコードプレイヤーには、ほぼフォノイコライザーは搭載されています。
オーディオキャプチャーケーブルの選択
オーディオキャプチャーケーブルの種類はたくさんありますが、その中で評判の良さそうなものを選んでみました。
レコードプレイヤーにフォノイコライザーがない場合は、フォノイコライザー搭載の以下の製品を手に入れてください。
レコードプレイヤーにフォノイコライザーがある場合は、フォノイコライザー非搭載の以下の製品を手に入れてください。
私の所有しているようなフォノイコライザーの切り替えスイッチが付いているタイプならどちらでも構いません。
Audacityのダウンロードとインストール
先程紹介したオーディオキャプチャーケーブルには、取り込んだファイルを編集するソフトが付属していますが、機能的に物足りない事や使いづらい部分があったりするため、データの編集にはフリーソフトのAudacityの使用をおすすめします。
Audacityは昔からある定番の音楽ファイルの編集ソフトなので、使い方に困った時、ネットで検索するとたくさんの回答が出ていて非常に扱いやすいのもメリットです。
ダウンロードしたら<次へ>を順次クリックして行けば、インストールは完了します。
機器の接続
ここでは、古いレコードプレイヤーでフォノイコライザーなんてついてないというケースを想定した説明をします。
オーディオキャプチャーケーブルは、フォノイコライザーが搭載されている「I-O DATA レコード/カセット かんたんCD保存 フォノイコライザー搭載USB接続オーディオキャプチャー AD-USB 」を使います。
箱の中には、ケーブル、取扱説明書、取り込んだデータを編集するソフトの入ったCD-ROMが入っています。

まず、パソコンを立ち上げます。
次に、レコードプレイヤーから出ている赤白のピンジャックを、オーディオキャプチャーケーブルに接続します。
レコードプレイヤーにフォノイコライザーが搭載されていて機能のオンオフが出来る場合は、オフにしてください。

ラジカセと接続する場合は、3.5mmステレオプラグを使って、ラジカセのヘッドホン端子等の音声出力端子から、オーディオキャプチャーケーブルのライン入力(LINE IN)へ接続してください。

レコードプレイヤーからアース線が出ていたら、アース線をこのクリップに挟んでください。

なお、録音中はレコードの音声はパソコンから出ませんので、音をモニターしたい時は、以下のLINE OUT端子にスピーカーを繋いでください。

このLINE OUT端子に直接ヘッドホンを接続すると大音量で音が流れるので、ヘッドホンの直差しは止めてください。
Audacityの録音設定
機器の接続が終わったら、Audacityを立ち上げ、赤丸の部分をクリックします。
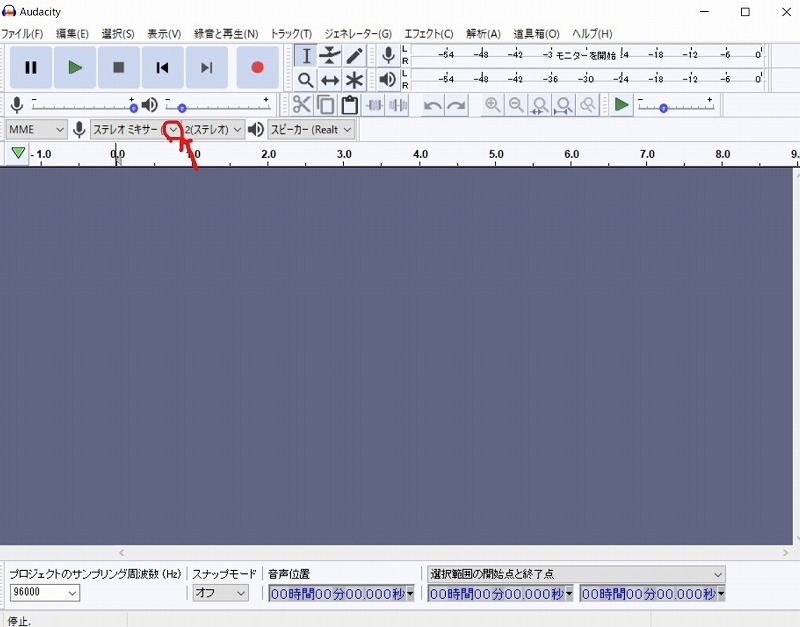
すると入力元の選択肢が出て来るので、「ライン(3-I-O DATA AD-USB)」をクリックしてください。もし「ライン(3-I-O DATA AD-USB)」の表示が出ない場合は、一度Audacity終了させ、もう一度立ち上げてみてください。
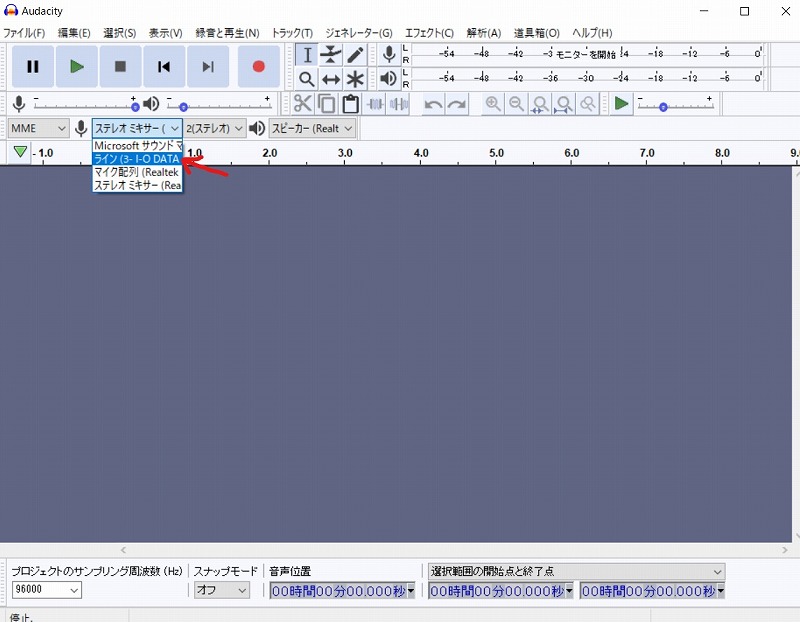
次に、録音品質の設定をします。赤丸の「編集」→「環境設定」の順にクリックしてください。
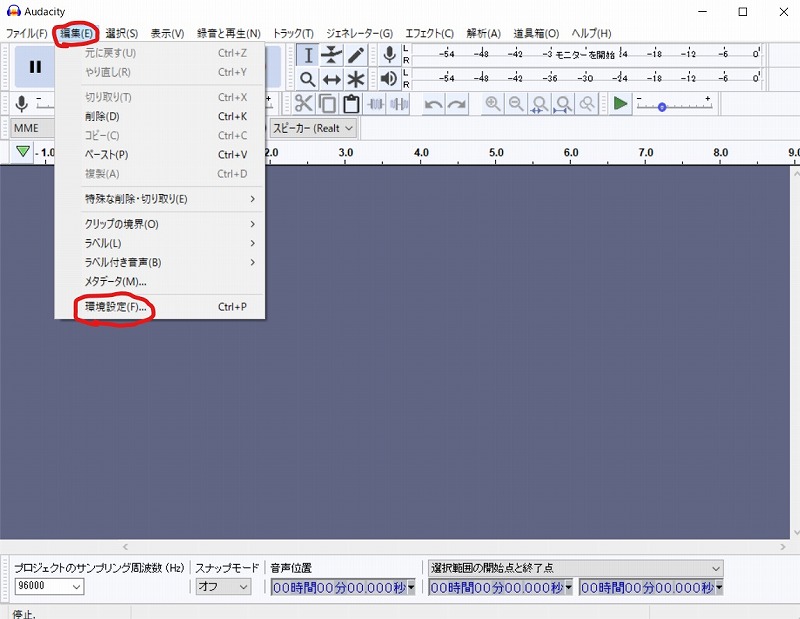
「品質」の部分をクリックすると、録音品質の設定画面になります。サンプリング周波数とサンプル形式は、以下の赤丸を付けた部分をクリックして希望の数値に変更してください。
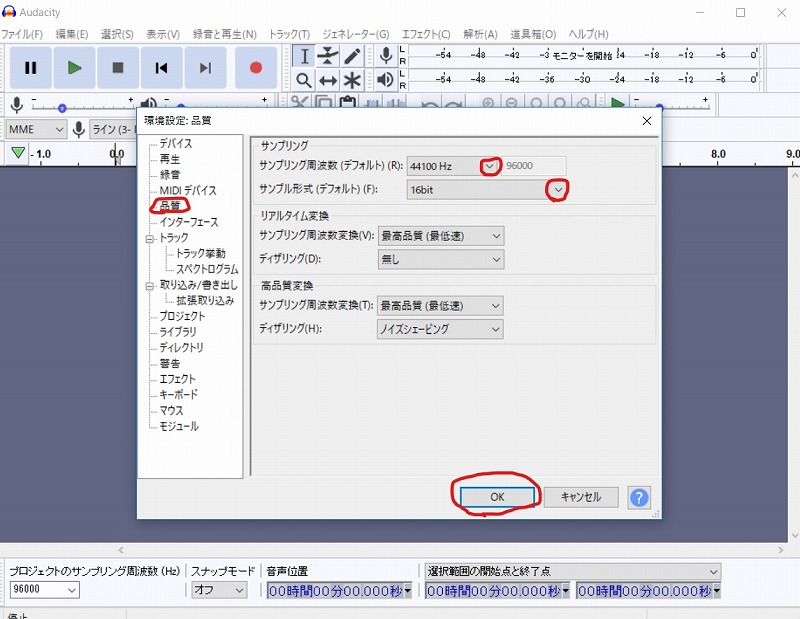
基本的にはCD音質である44100Hz / 16bitで良いと思います。ハイレゾ品質で録音したい場合は、この数値を96000kHz / 24bit程度の値に変更するといいでしょう。ただ、ハイレゾ品質で録音するとファイルサイズが膨大になるので注意が必要。
レコードの録音状態、使用するレコード本体やカートリッジ、オーディオキャプチャーケーブルの仕様によってはハイレゾ品質で録音してもその恩恵を得難い場合が多々あるので、試しにCD品質とハイレゾ品質で録音し、それを聴き比べてから、どの品質で録音するか判断してみてください。
数値設定後、「OK」を押したら設定は完了です。
録音開始
では、レコードを録音してみましょう。
レコードを再生する前に、もし家庭に掃除する時に使うクイックルワイパーのようなホコリ取りシートがあったら、それでレコードを拭いてみてください。

これでも大分レコードに付いたホコリを取ることが出来ます。それ以上の頑固な汚れに関しては、別のクリーナー等を使用するようにしてください。
ディスクユニオン等で売られているレコクリンという洗浄液を使ったクリーニング方法も以下の別記事で書いていますので参考にしてみてください。
まず、Audacityの一時停止ボタン(青丸)を押し、次に録音ボタン(赤丸)を押します。この状態でレコードを再生してみてください。すると、画面右上の緑色のレベルメーターが動き出します。レコードの音が大きくなる曲のサビの部分辺りで、レベルメーターが0(メーターの一番右)を超えないように音量を調整してください。
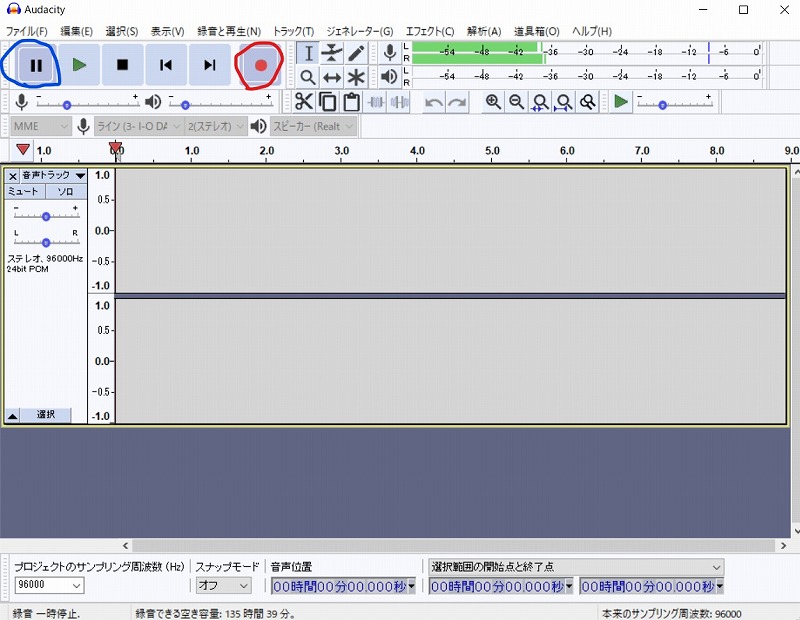
録音レベル調整は、赤丸のフェーダーを動かして調整します。色々試してみましたが、フェーダーの位置は50を基準として音量レベルを確認すると良いと思います。録音レベルの調整が終わったら、一度レコードを止めて、再度レコードの再生をスタートし、一時停止ボタンを押して、録音を開始してください。
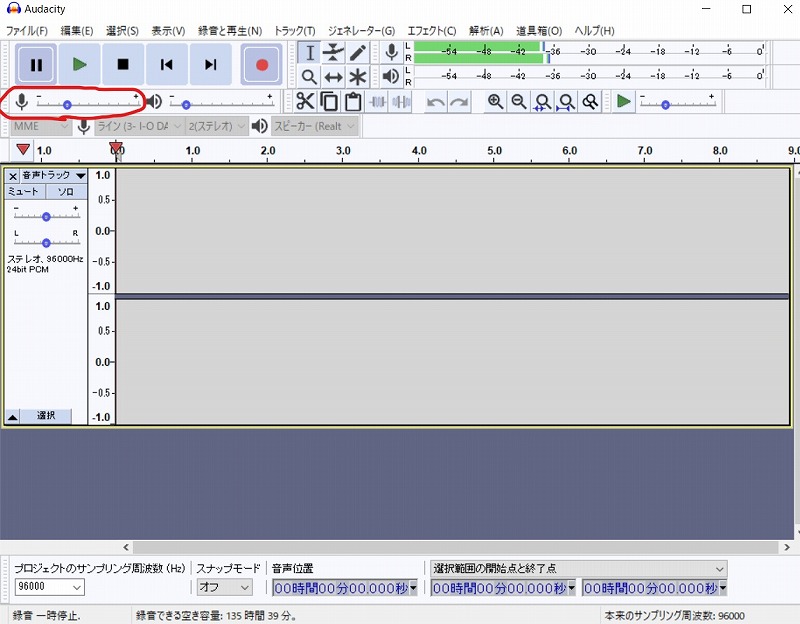
<次のページ>録音したアルバムを分割する方法