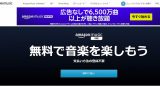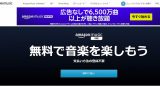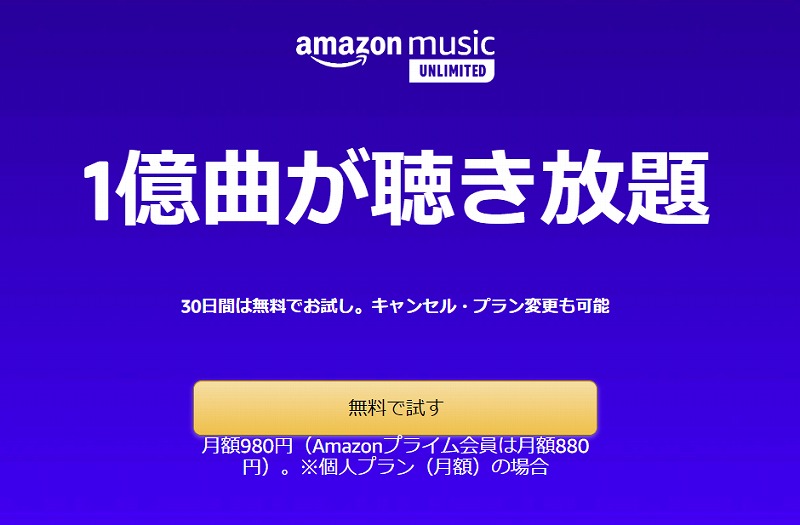私は70年代から現代まで、幅広いジャンルの音楽を聴いていますが、CD黎明期のCD音量と現代の音楽の音量差が激しい場合があります。
ある曲を聴いていて、次の曲になったら爆音になり、慌ててボリュームを落としたり、またはその逆もあったり….
これが両手に荷物を持っていたり、身動きの取れない満員電車の中だったりしたら最悪です。
SONYのウォークマンには、ダイナミックノーマライザーという機械的に音量を調整してくれる機能がありますが、これを使用すると、微細なノイズが乗ったり、曲の静かな部分が不自然に持ち上がったりすることがあるので、私は全く使用していません。
フリーソフトであるxrecodeⅡは、音量調整(音量の均一化)をしながらCDを取り込むことができ、タグ情報も取得できるので、私はCDを取り込む時は、xrecodeⅡを使用しています。
既存のmp3やm4aなどの形式の音楽ファイルは、MP3Gainというフリーソフトで音量の均一化ができますが、flacは出来ないため、flacの音量調整をしたい時にも、xrecodeⅡは重宝します。
今回は、このxrecodeⅡというフリーソフト(Windows用)の特徴と使い方を紹介したいと思います。
※2019年7月現在においてxrecodeⅡが立ち上がらないという不具合が発生しました。対処法はこちらに記載してありますので参照してください。
xrecodeⅡの特徴と使い方
xrecodeⅡは、基本的にCDからmp3,wav,flac等のファイルを作成するソフトです。
非常に多彩な形式のファイルに変換することができ、この変換時に、任意の音量に調整することが出来ます。
CDのタグ情報も100%とは言い切れませんが、ほぼ自動で取得してくれます。
手持ちのflacファイルは、xrecodeⅡで再エンコードしながら音量調整をする形になりますが、flacは可逆圧縮なので、再エンコードによる音質の劣化なく、音量調整をすることが出来ます。
既存のmp3やAACの音量調整については、xrecodeⅡを使用すると再エンコードによる音質の劣化が生じるため、MP3Gainを使用してください。
★MP3Gainの使い方はこちら
xrecodeⅡの入手方法とインストール
現在、xrecodeⅡはバージョンアップし、xrecode3になっていますが、xrecode3は試用期間が30日となっていて、この期間を過ぎると有料バージョンを購入しなければなりません。
ただ、xrecode3は頻繁にバージョンアップされているため、異なるバージョンを再度インストールすれば、結果的に無料で延々と使用できるようです。
しかし、こういった一連の作業は非常に面倒なので、試用期間なくフリーで使えるxrecodeⅡの使用をおすすめします。
xrecodeⅡは、まだ入手可能なので、以下のリンクからダウンロードし、インストールしてみてください。
★xrecodeⅡのダウンロード先はこちら
インストールに関しては、指示に従って、次へをクリックしていけば完了します。
xrecodeⅡの初期設定
初期設定ですることは、以下の4つです。
- 音量調整値(音量の均一化)の設定
- ファイル形式の選択と音質設定
- 保存先の設定
- タグ情報取得先の設定
それでは、xrecodeⅡを立ち上げてみましょう。
xrecodeⅡを立ち上げると、毎回下のような小画面が現れ、5秒のカウントダウン(赤丸の部分)が始まります。
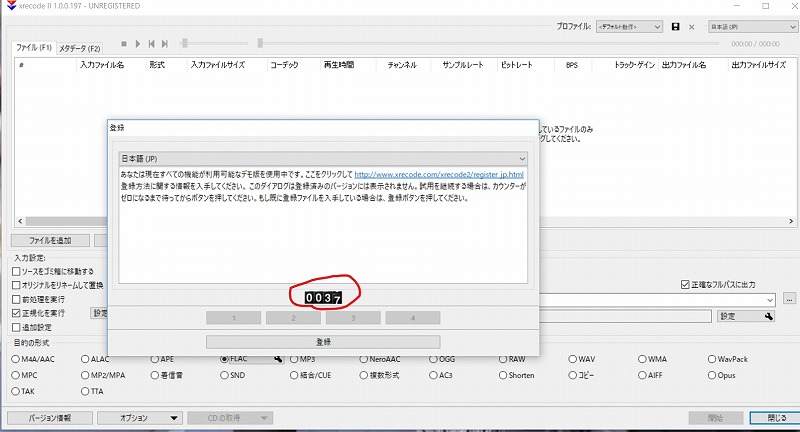
カウントが0000になると、下の1~4のどれか一つだけ色が明るくなるので、その数字をクリックすると、xrecodeⅡを使用できるようになります。
下の画像でいうと、2番をクリックする感じです。この数字は、立ち上げる度にランダムで選択されます。
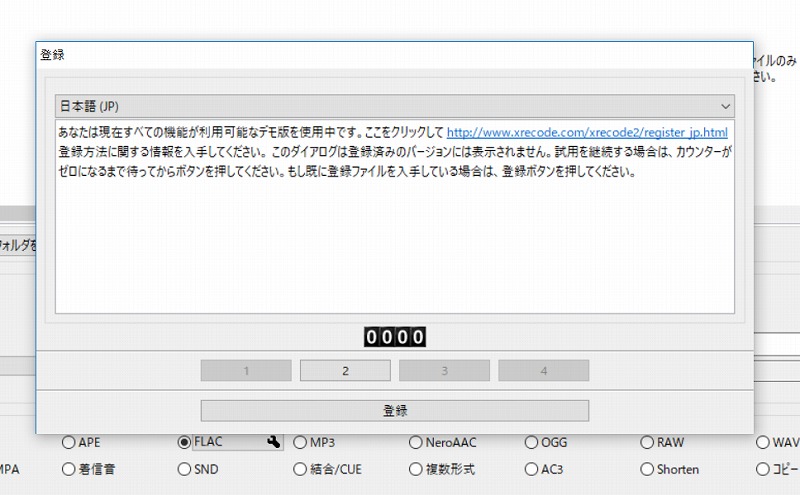
音量調整値(音量の均一化)の設定
まず、音量調整の数値を入力します。
赤で囲った「正規化を実行」をクリックすると、右に「設定」とスパナのマークが出てきますので、そこをクリックします。
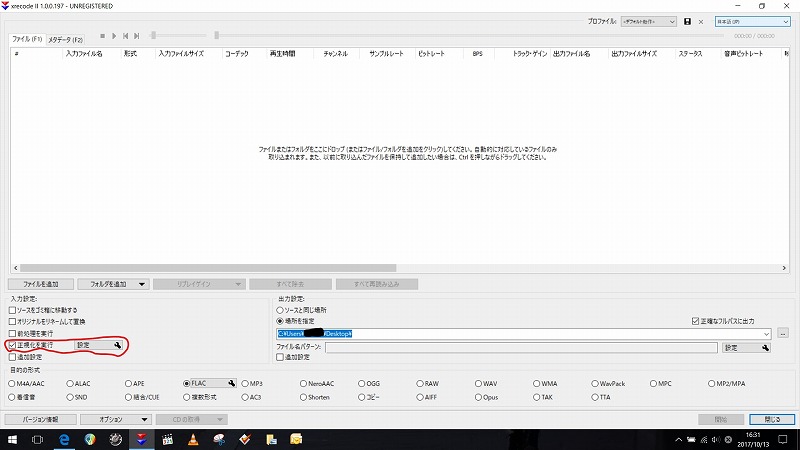
すると、こんな画面が立ち上がるので、「均一化」(リプレイゲインを使用)、「オーディオに使用」にチェックを入れ、数値は、赤矢印を付けたスライダー動かして変更します。
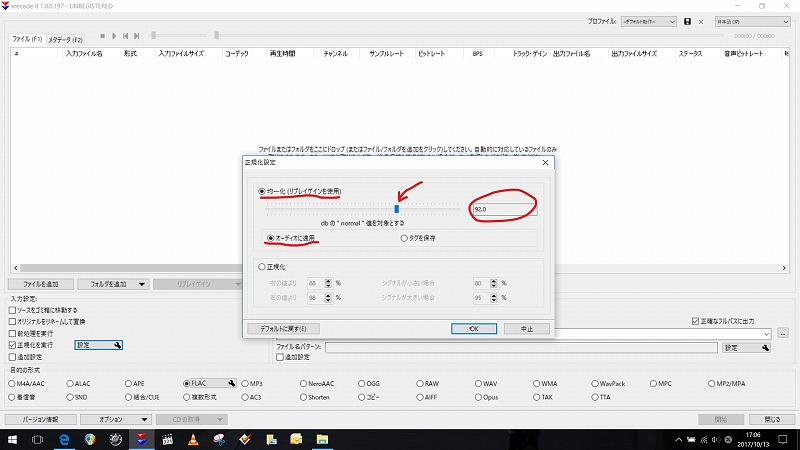
この数値に関しては、色々試してみましたが、私は92dbにしています。
古い音源は89dbのものもあり、これを96dbぐらいに上げると音が割れ始める曲も出て来るので、数値を上げたとしても、95db前後が良いと思いますが、色々試してみてください。
設定が終わったら「OK」を押します。
ファイル形式の選択と音質設定
次に、画面下部にある変換したいファイル形式を選びます。
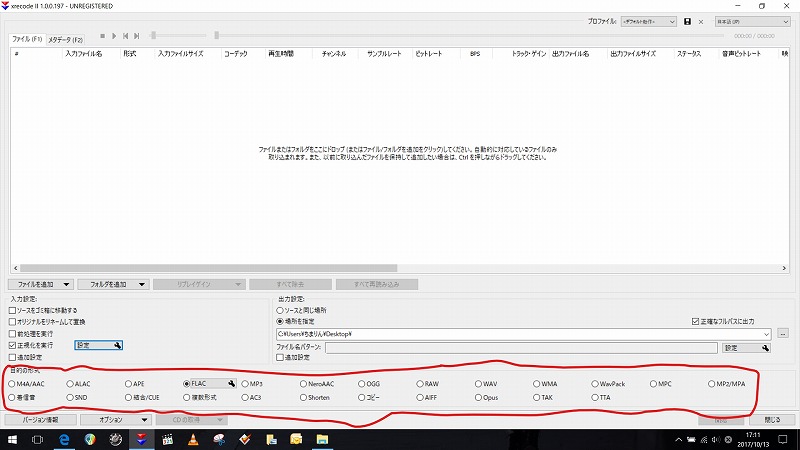
ここでは、flacとmp3のケースを説明します。
まず、flacをクリックします。そうすると、先程と同じように「設定」が出て来るので、ここをクリックします。
この設定画面で、圧縮率というものが出てきますが、スライダーを動かして、とりあえず「5」にして「OK」をクリックしてください。
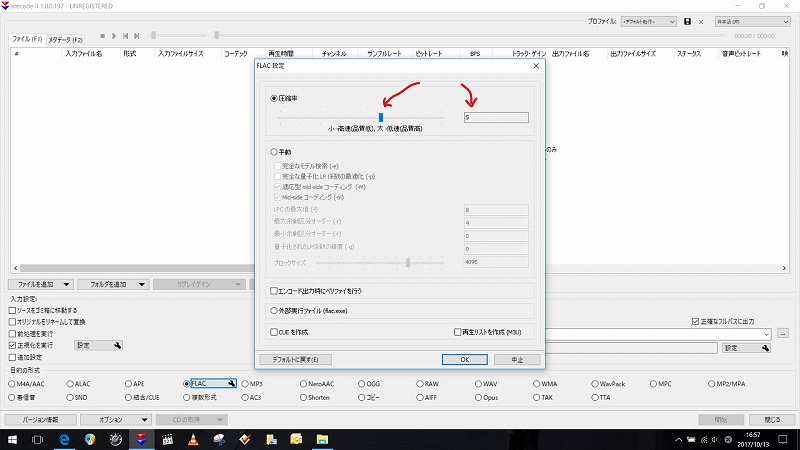
この数値に関して、色々な意見があると思いますが、個人的には数値を変更しても、音質等の変化を全く感じなかったので、デフォルトの「5」で良いと思います。
mp3も同様に「設定」画面を開いてみてください。
なお、xrecodeⅡでmp3を扱うには、lameという拡張ファイルが必要になります。
lameはここからダウンロードしてください。
色々なバージョンがありますが、よく分からなかったら、一番上に出て来る最新バージョンをダウンロードしてください。
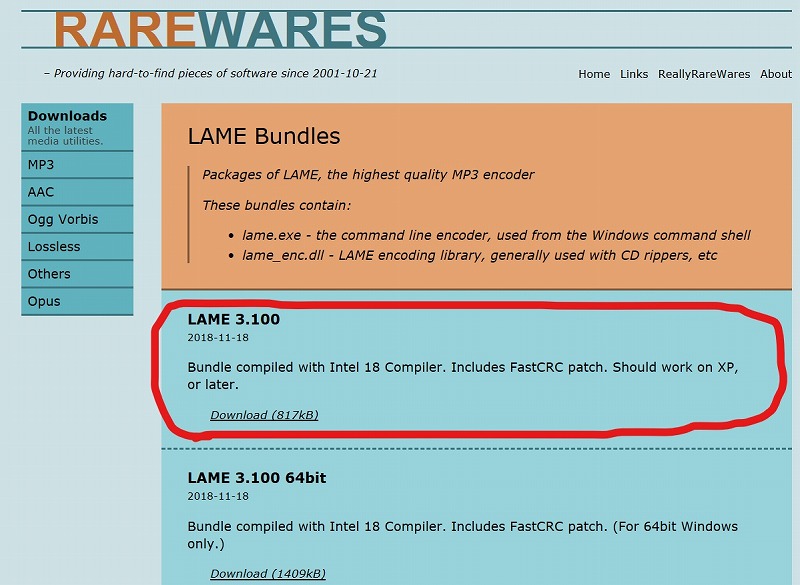
ダウンロードしたファイルを解凍すると、以下のようなファイルが出てきますが、ここで必要なのは、赤丸を付けたファイルのみなので、このファイルを「ダウンロード」などの自分の分かりやすいフォルダに入れて置いてください。他のファイルは削除しても構いません。
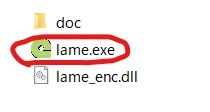
それでは、xrecodeⅡのmp3設定画面に戻ります。
まず、赤丸を付けた部分をクリックして、先程lameを格納したフォルダを開きます。
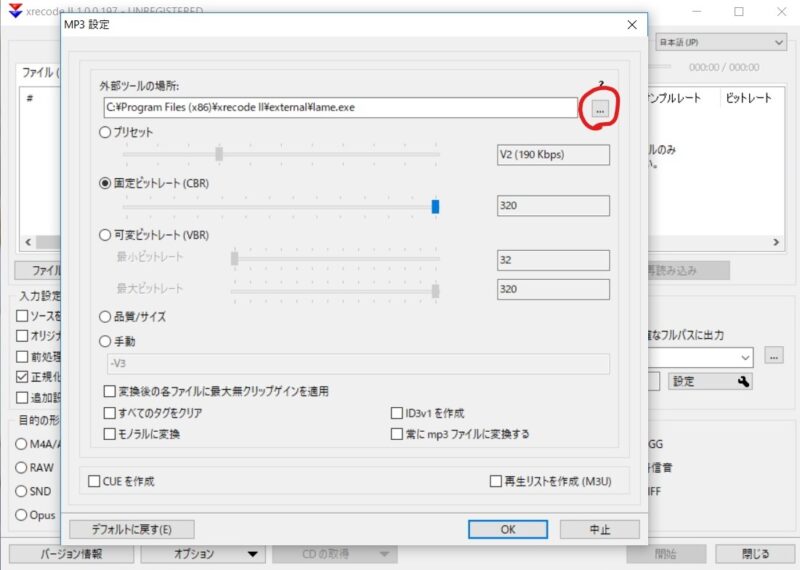
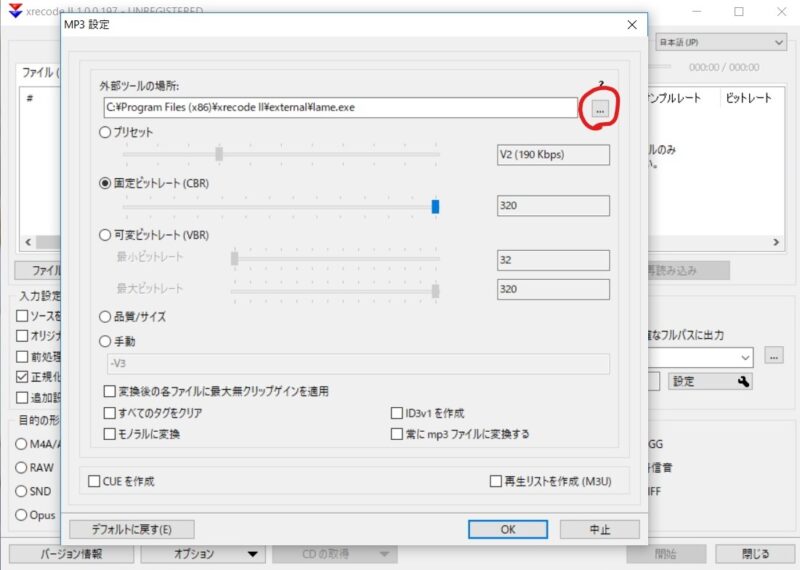
lameの格納されているフォルダを開いたら、赤丸のファイルをダブルクリックして、lameの設定は終了です。
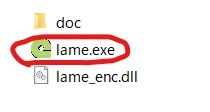
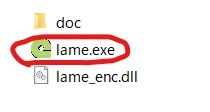
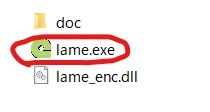
次に、音質設定ですが、初心者の方で、よく分からない場合は、「固定ビットレート(CBR)」にチェックを入れ、数値は、192以上にしてください。おすすめは、最高値の320です。
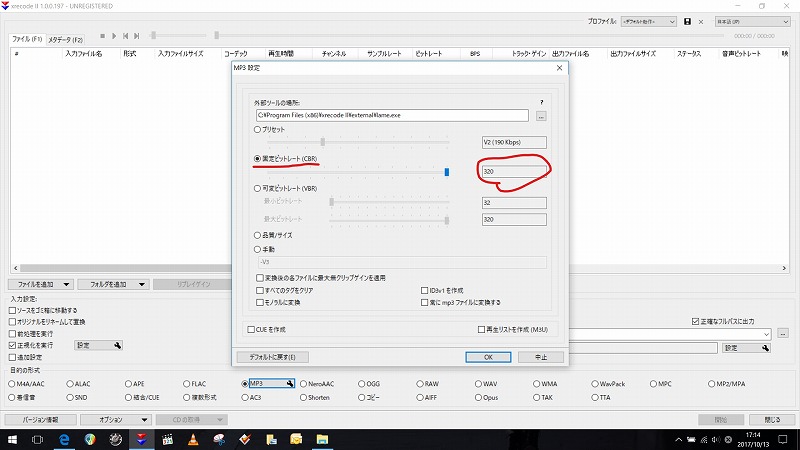
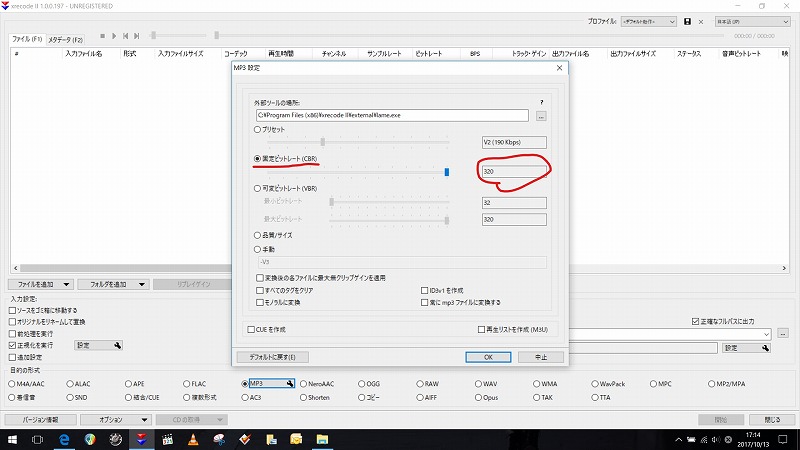
保存先の設定
次は変換したファイルの保存先の設定です。
これをしておかないと、作成したファイルがどこにあるのか分からなくなってしまいます。
以下の赤丸で囲んだ部分をクリックすると、保存先を選択できます。
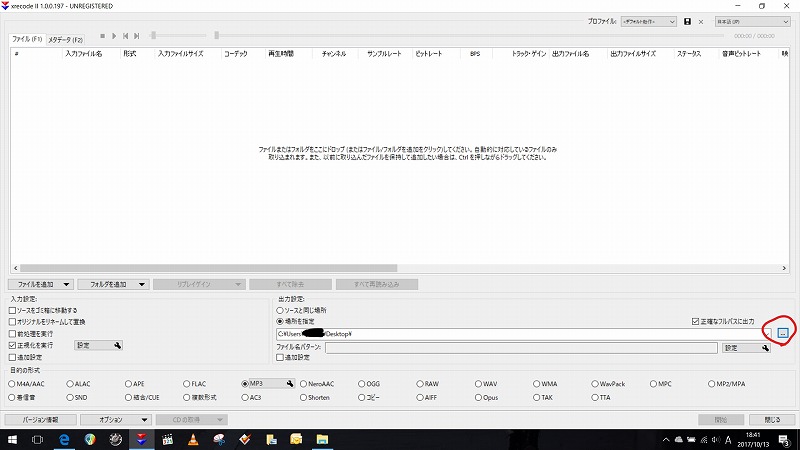
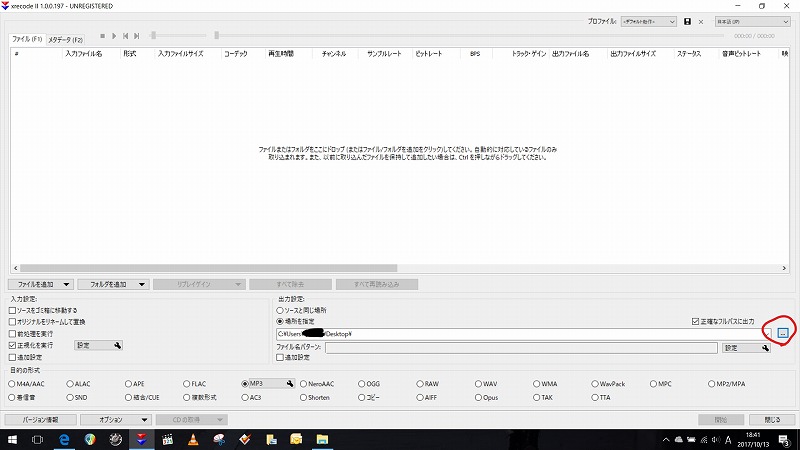
その他の設定
最後にタグ情報の取得先などの設定をします。
画面下部の「オプション」→「プログラム設定」の順にクリックします。
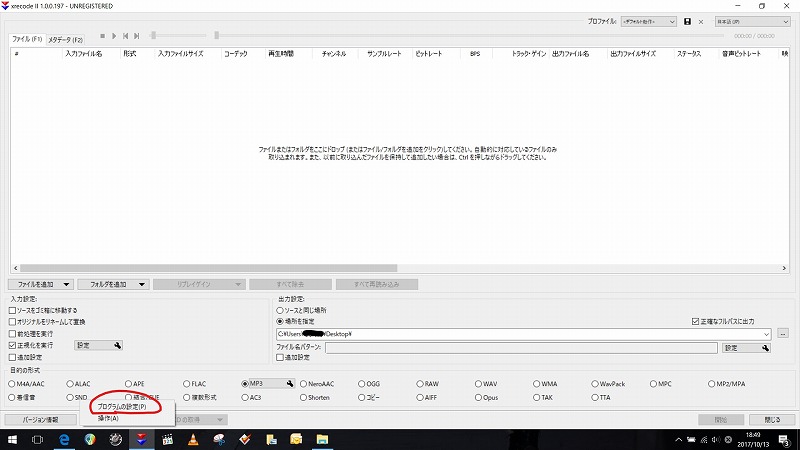
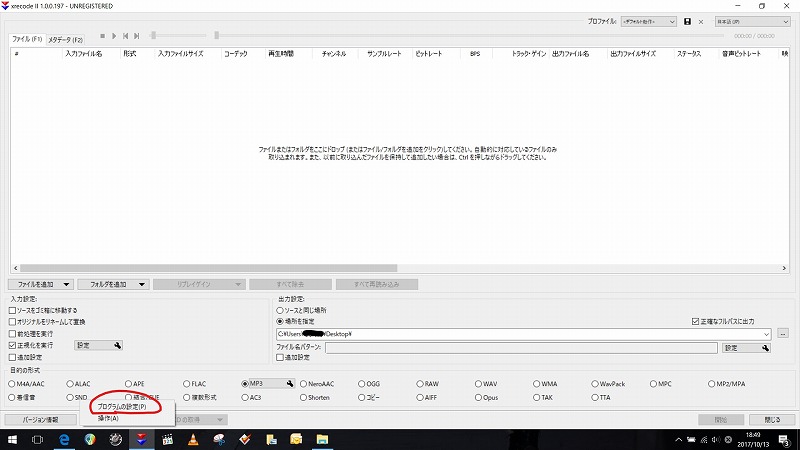
まず、「CD」というところをクリックし、「CDが挿入されたら自動的に取得を開始する」のチェックを外します。
チェックを外さなくても構わないのですが、チェックを入れて置くと、適切なタグ情報が取得できなかった時にちょっと面倒なので、一応外しておいてください。
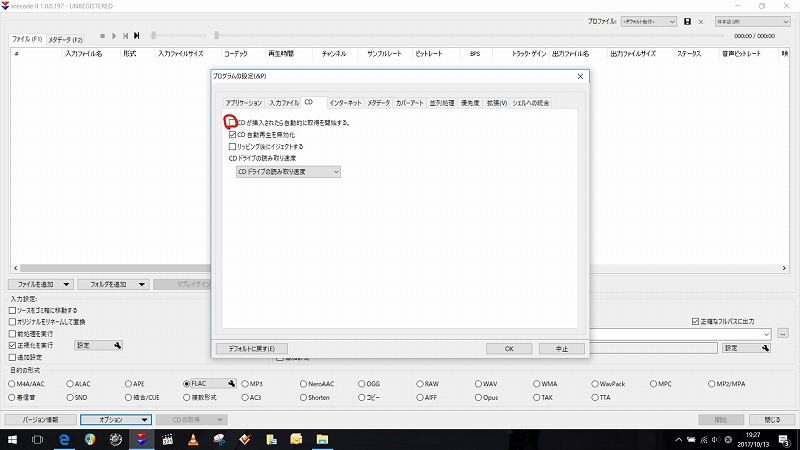
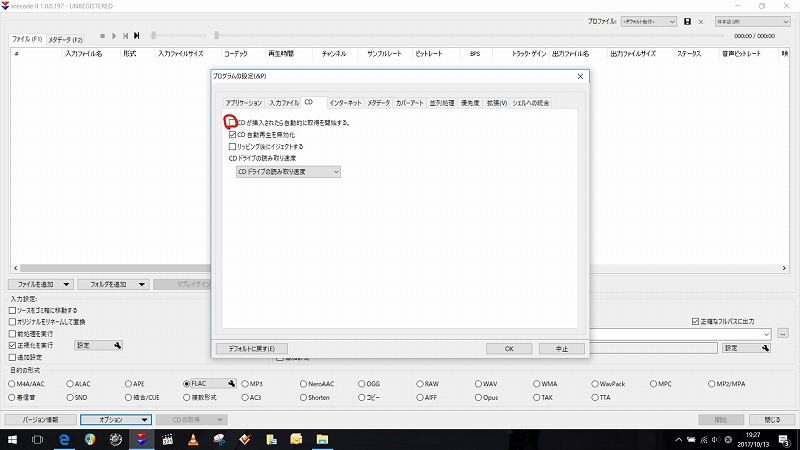
次に、「インターネット」というところをクリックして、「CD情報を自動的に取得する」のチェックを入れます。
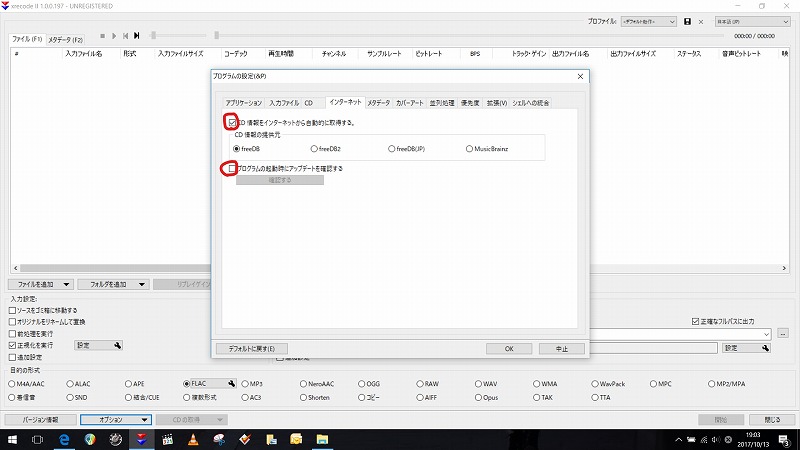
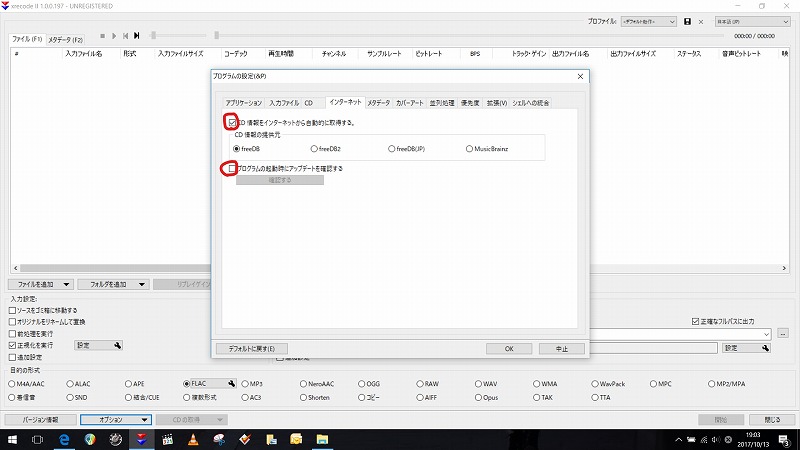
「CD情報の提供元」は、どれでも構いませんが、邦楽の多い方は、「Music Brainz」にしておくと良いと思います。
「プログラムの起動時にアップデートを確認する」は、ウザったいのでチェックを外しておいてください。
設定は以上です。
xrecodeⅡのファイル変換のやり方
CDからファイル変換する方法と、既存のflacやwavファイルの音量調整の方法の説明をします。
CDからファイル変換する方法
xrecodeⅡを立ち上げたら、CDを挿入してください。
CDを挿入したら、画面下の「CDの取得」をクリックすると、ご自身のパソコンのCDドライブ名が出てきますので、これをクリックします。
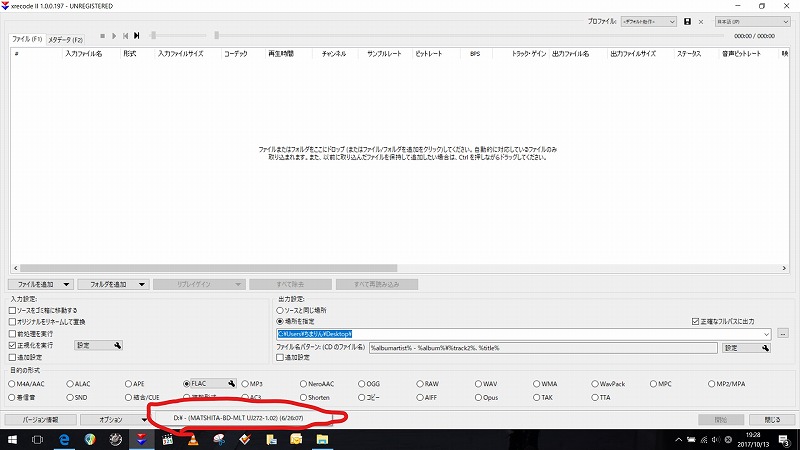
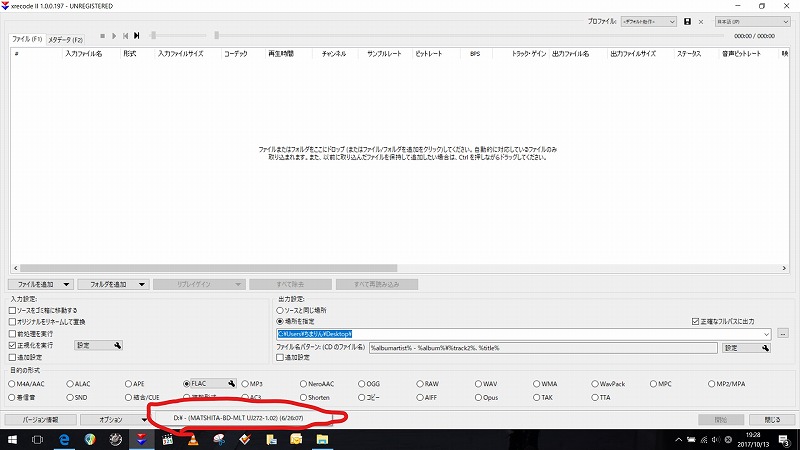
すると、下のような小画面が出ますので、「OK」をクリックします。
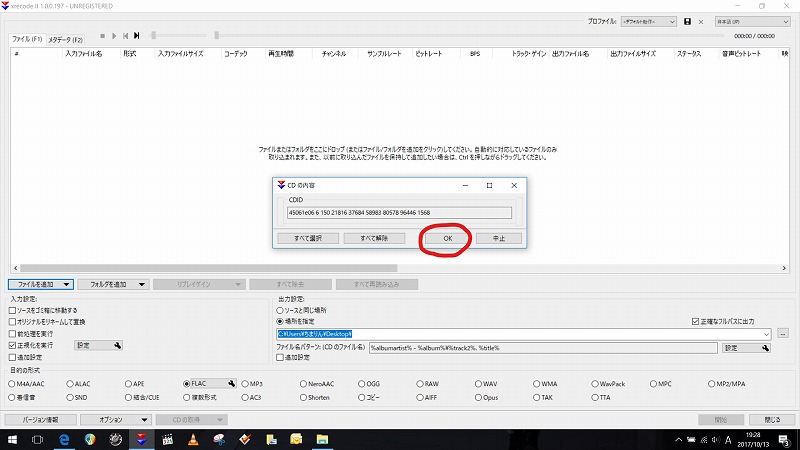
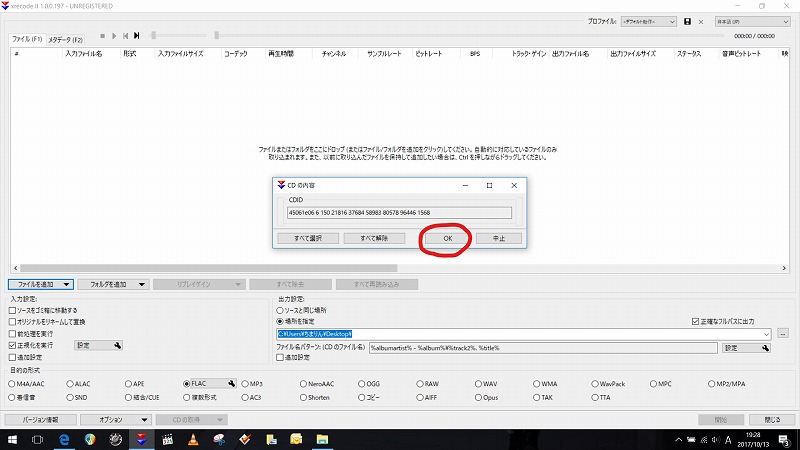
無事にタグ情報が取得されると、下のような画面になります。
変換したくない曲は、タイトル左脇のチェックを外してください。
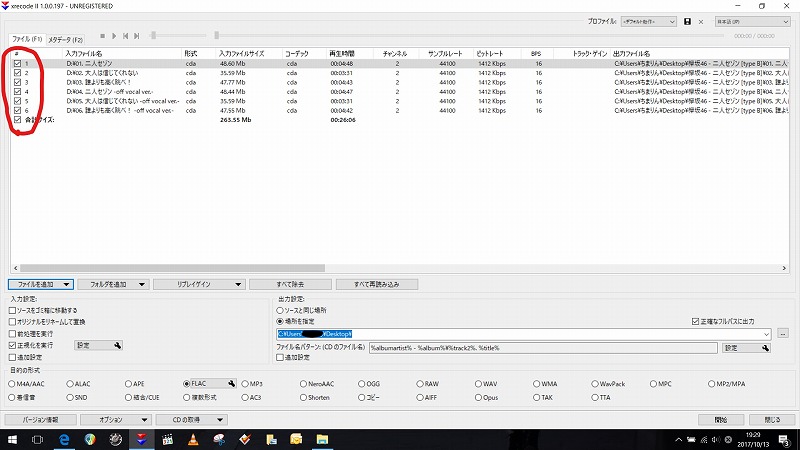
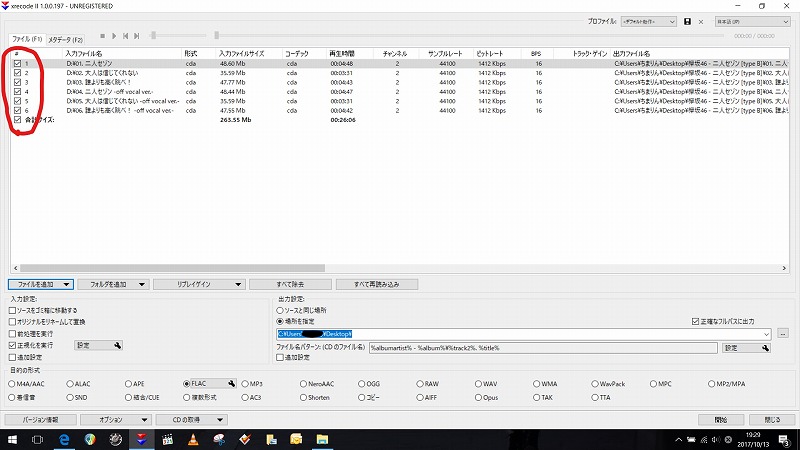
もし、タグ情報が取得されなかった場合は、現在表示されているタグなしのCD情報を消し、画面下部のオプション→インターネットから、別のCD情報の提供元を選択し、もう一度、CDの取得をクリックしてみてください。
CD情報の提供元は全部で4つあるので、色々試してみてください。
ちなみに、間違ったCD情報の消すには、xrecodeⅡの画面上で、CTRL+A、DELETEの順でクリックしてください。
無事にCD情報の取得が出来たら、ファイルの変換形式を選んで、「開始」ボタンをクリックすれば完了です。
ちなみに、アルバムアート(ジャケット写真)の取得はされないため、これに関しては、別途ご自身の使用されている音楽管理ソフトやMp3tag等のフリーソフトを使って、アルバムアートを貼り付けてください。
既存のflac,wavの音量変更
flacやwavのファイルを、xrecodeⅡの真っ白な部分にドラッグ&ドロップし、ファイルの変換方式を選択し、「開始」ボタンをクリックすれば完了です。
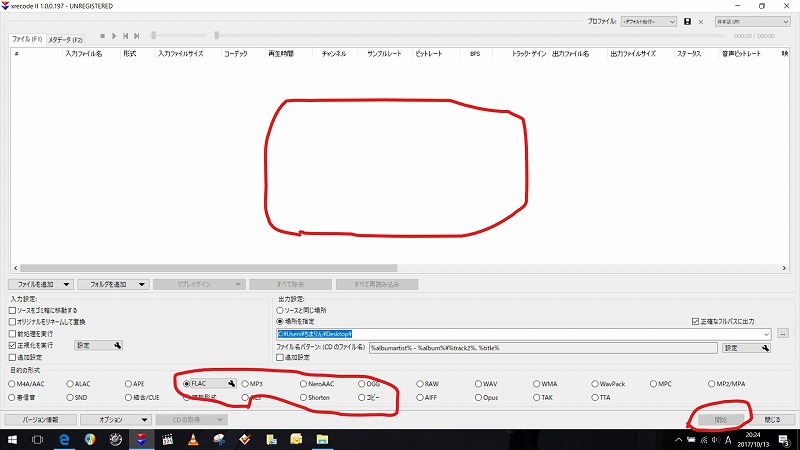
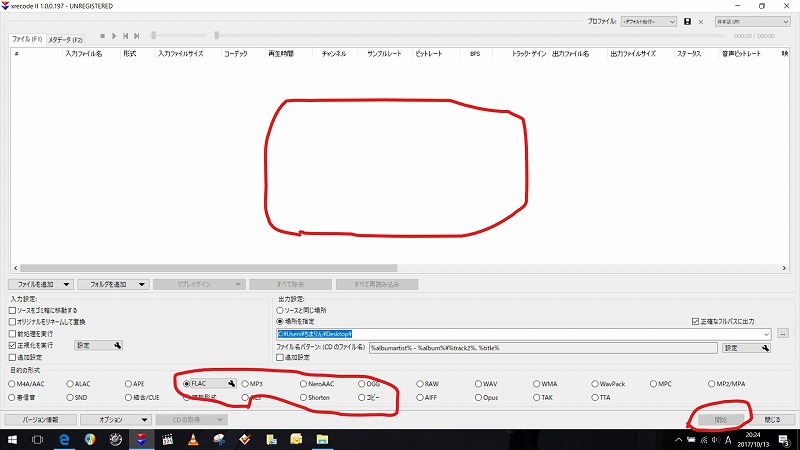
元のファイルに記録されたタグ情報は引き継がれます。
まとめ
xrecodeⅡには、上記で紹介した機能の他にも色々あるので、慣れてきたら、自分の使いやすい機能を使用してみてください。
★登録直後に解約できるから...使ってみよう!1億曲の無料体験【Amazon Music Unlimited】