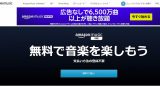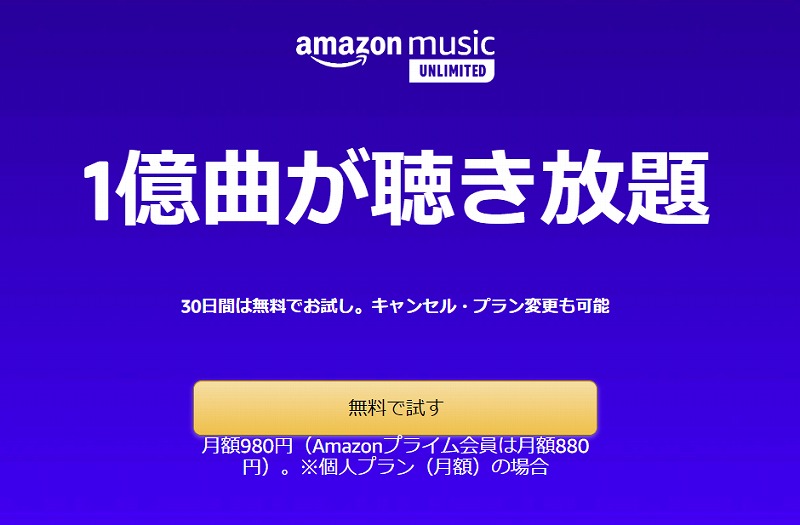音楽ファイルのタグとは、パソコンやポータブルプレイヤーの音楽再生ソフトの画面に表示される情報(曲名、アーティスト名など)の事ですが、皆さんはタグの編集はどうなさっていますか?
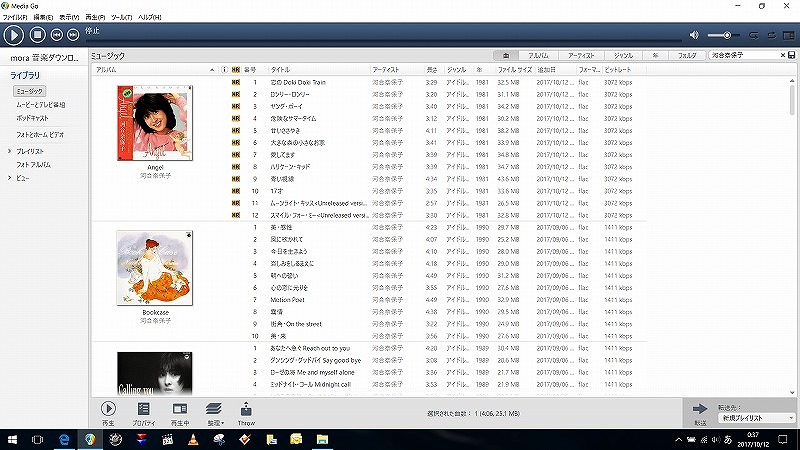
大体は、パソコンにインストールしているiTunes、Xアプリ等の音楽管理ソフトを立ち上げて、CDを入れると自動的にタグが付いてくると思いますが、たまに情報が間違っている時や、レコードをパソコンに取り込んだ場合などでタグ情報を変更したい時は、手動で変更するしかありません。
これが数曲程度なら、特に不便は感じないと思いますが、全体的にジャンルをもっと細かく分けたい、マニアックなアルバムでタグ情報が全く取得されなかった、カセットテープやレコードをパソコンに取り込んだ時など、変更する曲数、箇所が多くなってくると、かなりの手間がかかります。
今回は、こういった手間のかかる作業を少しでも軽減できるよう、フリー(無料)で使えるタグ編集ソフト「Mp3tag」を使ったタグ編集の方法を紹介したいと思います。
私は取り込んだ楽曲のタグを色々と編集することが多いので、新しく音楽をパソコンに取り込む度に、この「Mp3tag」を使ってタグの編集をしています。
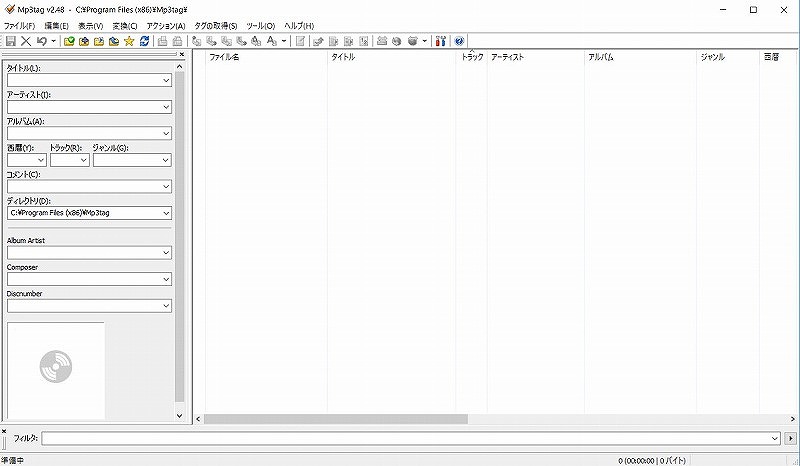
「Mp3tag」は昔からある人気のフリーソフトで、ファイル形式がwav以外は、ほとんどのファイル形式に対応しており、快適に編集作業を行うことができるのでおすすめです。
なるべくパソコン初心者の方にも分かりやすく書きたいと思いますので、説明がくどいところがあると思いますが、ご了承ください。
エクセルライクで一画面で全てのタグを編集できる
私は普段、SONYのMEDIA GOという音楽管理ソフトを使用しています。
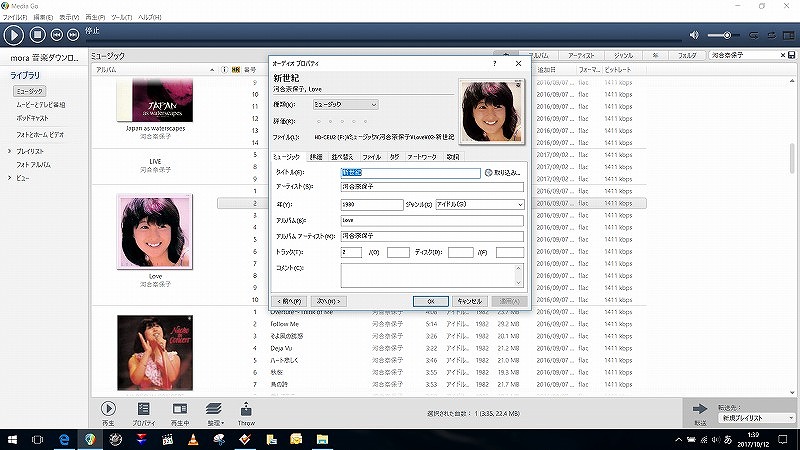
例えば、アルバムを1枚パソコンに取り込んだ後に、アルバム名と収録曲のうち数曲のタイトル(曲名)を変更したい場合、まず、アルバム全曲を選択してプロパティ(設定)を開き、アルバム名を変更します。
アルバム名を変更したら、一旦プロパティを閉じ、今度はタイトルを変更したい曲のプロパティを開き、タイトルを変更してプロパティを閉じます。
このように、アルバム全体の編集と個別の曲を編集は、それぞれの設定画面を立ち上げなくてはなりません。
「Mp3tag」というフリーソフトを使うと、こういった全ての作業を一画面ですることができ、エクセル(表計算ソフト)のような快適でスピーディーな入力をすることが出来ます。
「Mp3tag」で検索すると、たくさんヒットして、色々なルートから入手できますが、一応、ダウンロード先のリンクを貼っておきます。
●Vectorからの「Mp3tag」ダウンロード先はこちら
なお、「Mp3tag」の使い方はいくつか方法がありますが、一番簡単と思われるやり方で説明したいと思います。
Mp3tagへの曲の取り込み方法
「Mp3tag」をダウンロードしたら、指示に従ってインストールしてください。
基本的に何も変更せず、<次へ>を押していけば大丈夫です。
では、「Mp3tag」を立ち上げたところから説明します。
編集したい曲のファイルやフォルダを真っ白な部分(赤丸の部分)にドラッグ&ドロップします。
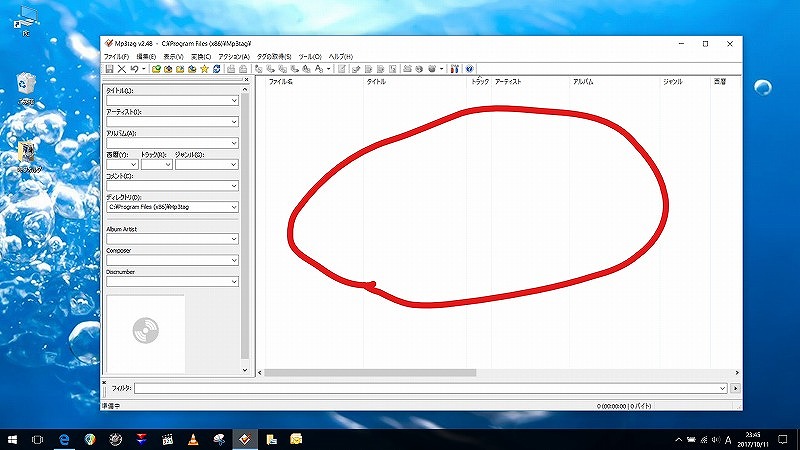
ドラッグ&ドロップって分かりますか?
念のため、マウスを使用した場合のやり方を書いておきます。
ドラッグとは、選択したファイルの上で、マウスを左クリックしたままマウスを動かすと、ファイルがカーソル(パソコン上に出る白い矢印のこと)と共に移動することを言います。
ドロップとは、ドラッグしたファイルを移動させたいところで、左クリックしている指を離すということを言います。
一例として、私が普段使用しているMEDIA GOで管理している曲のドラッグ&ドロップの説明をします。
河合奈保子のアルバム「DIARY」を全て編集したいとします。
全曲を選択するには、まず1曲目の「夢みるDiary」を左クリックします。
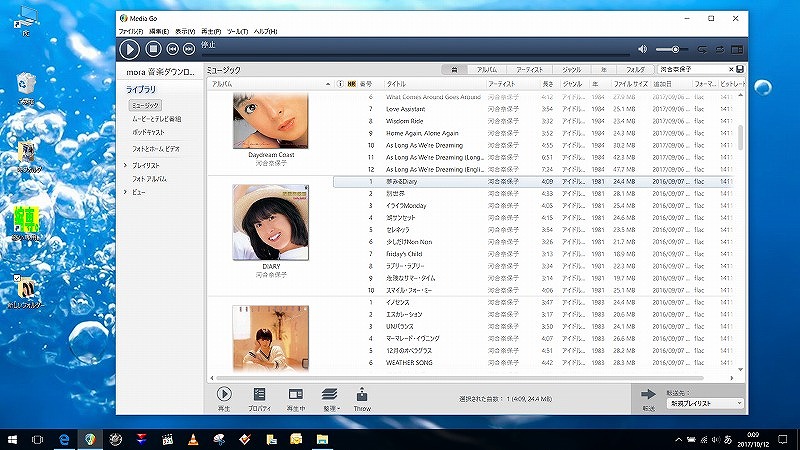
次に、最後の曲の「スマイル・フォー・ミー」をSHIFTキーを押しながら、マウスを左クリックします。
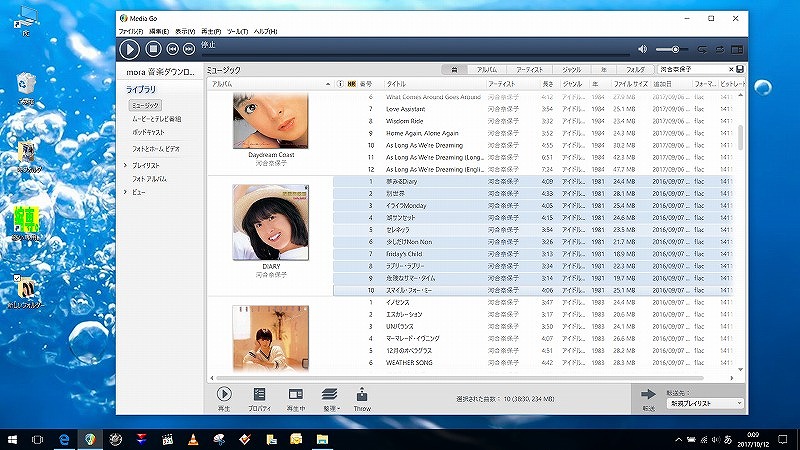
これでアルバム全曲が選択された状態になります。
選択した範囲の中の何曲目でもいいので、カーソルを曲の上に置き、左クリックしたまま、先程の「Mp3tag」の赤丸の部分までファイルを移動させ、左クリックしていた指を離します。
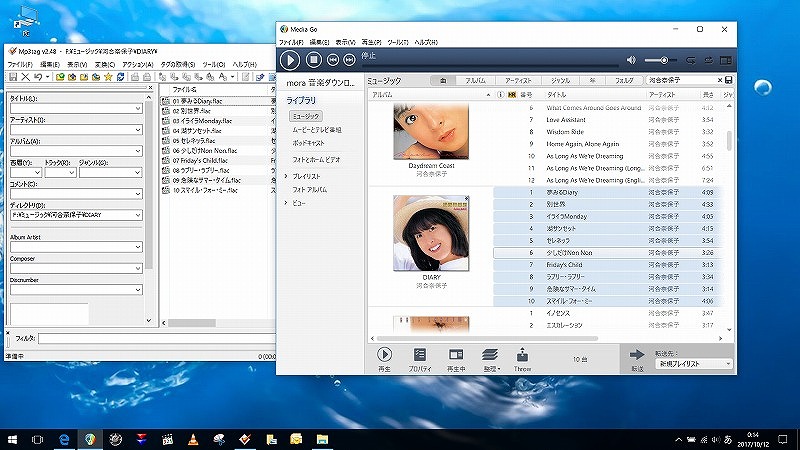
ちなみに、アルバム全曲ではなく、1,3,5曲目といった具合に飛び飛びで選択したい場合は、CTRLキーを押しながら、任意の曲の上でマウスを左クリックしていきます。
タグ編集のやり方
画面は2画面になっていて、左(青の丸の部分)と右(赤の丸の部分)のどちらでも編集することが出来ます。
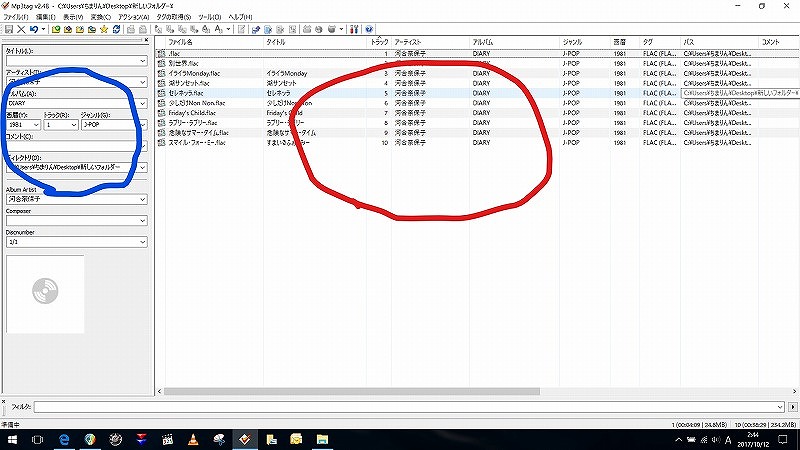
これは私の使い方ですが、ファイル名や曲名など、個別に編集したい時は、右画面(赤の丸)、アーティスト名やアルバム名など、全体的に編集したい時は、左画面(青の丸)を使用するとやり易いです。
では、例として、1曲目のファイル名と曲名を入力、2曲目の曲名を入力、ジャンル名の変更をしていきたいと思います。
1曲ごとのタグ編集
1曲目のファイル名の部分を左クリックすると、文字を入力できるようになります。
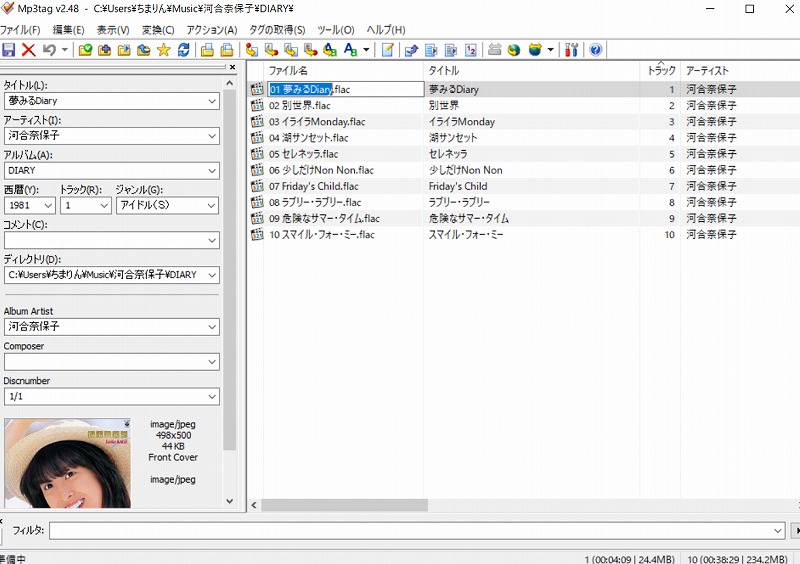
入力し終えたら、TABキーを押すと、入力できる部分が右に移動し、曲名を入力できる状態になります。
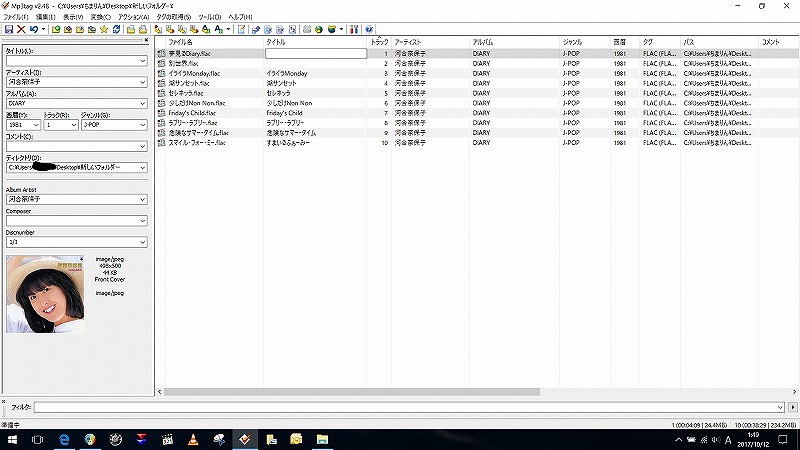
1曲目の曲名を入力し終えたら、ENTERキーを押します。
すると入力欄が下方向に移動し、2曲目の曲名を入力できる状態になります。
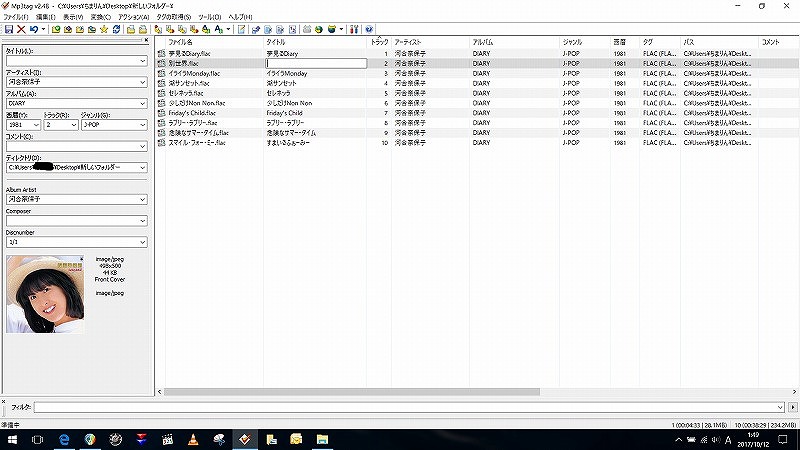
このように、TABキーを押すと左方向に、ENTERキーを押すと下方向に入力欄が移動していきます。
マウスで入力したい欄を左クリックしても同様のことが出来ます。
ファイル名と曲名が同じで良いなら、ファイル名を入力した後、ファイル名をコピーし、曲名に貼り付ければ効率的です。
コピーや貼り付けは、マウスを左クリックしたり、右クリックしたりして行うよりも、コピーならCTRL+Cボタン、貼り付けならCTRL+Vボタンといったように、パソコンのボタンを使用した方が早いので、極力必要最低限のボタン操作は覚えてしまってください。
アルバム全体のタグ編集
次に、全ファイルのジャンル名を「J-POP」から「アイドル」に変えてみます。
まず、CTRL+Aを押してみてください。
そうすると、全ファイルが青色になり、全曲が選択された状態になります。
このようにCTRL+Aは、全てのファイルを選択する時に使用します。
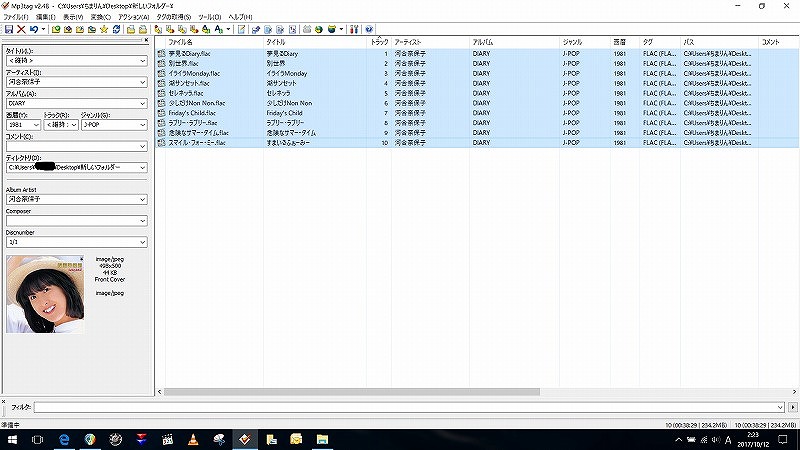
次に、ジャンルの部分に「アイドル」と入力し、画面上部の保存ボタン(フロッピーディスクのマーク)を押せば完了です。
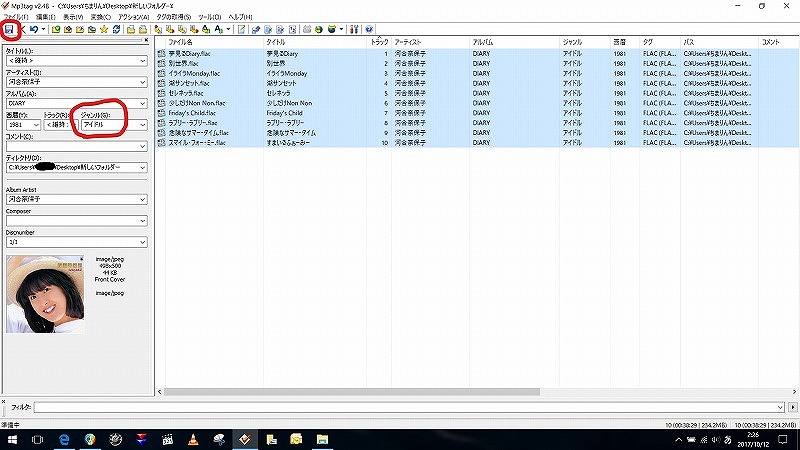
ジャケット(アルバムアート)の変更
先程と同様に、全ファイルを選択した状態で、ジャケット写真の上で、右クリックをします。
そうするとメニューが現れるので、その中の「カバーの削除」をクリックし、既存のジャケットを削除します。
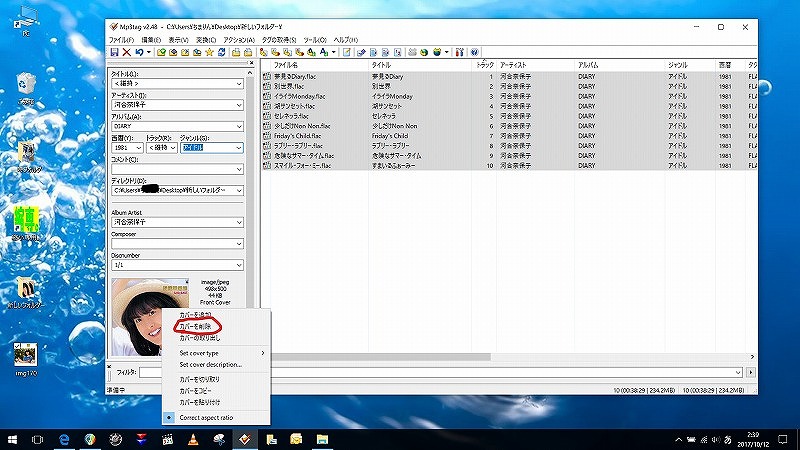
既存のジャケットを削除しておかないと、ジャケットが2つ登録されることになり、再生する機器によっては不具合が出る可能性があります。
空白になったジャケット欄に、新しいジャケットをドラッグ&ドロップし、保存ボタンを押します。
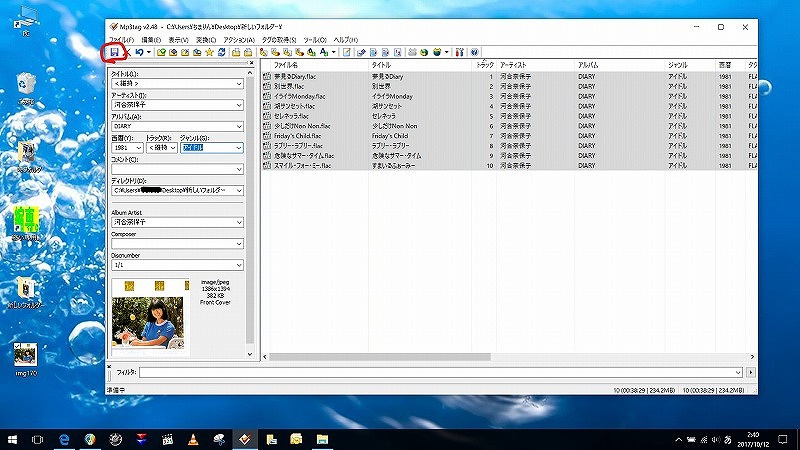
もし、ウォークマンなどで再生してみて、ジャケットが表示されない場合は、以下の赤でマークした部分に注目してみてください。
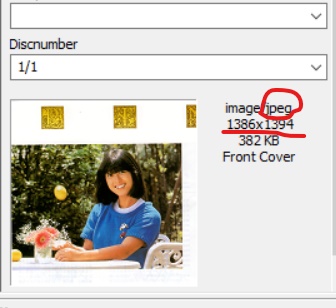
ジャケットのファイル形式がjpegではなくPNGだったり、ジャケットのサイズが大きすぎたりすると、機器が対応していない恐れがありますので、ペイント等のソフトを使用して、ファイル形式やサイズの変更をしてみてください。
サイズを小さくする場合、縦横共に300~500ピクセルぐらいにしてみてください。
アルバム名やジャンル名のヒント
ここからは余談ですが、アルバムをリリース順に聴きたいとか、ある特定のジャンルの曲を聴きたいと思った時、ちょっとした工夫をすると、自分にとって聴きやすい環境になります。
例えば、私がアルバムをリリース順に並べたいと思った時は、アルバム名を以下のようにしています。
- 01 – LOVE、02 – DIARY
- 1st「LOVE」、2nd「DIARY」
このように、先頭に数字を入れることによって、希望の順番にアルバムを並べ替えることが出来ます。
ジャンル名に関しては、邦楽を全てJ-POPにしてしまうより、アイドル、80年代アイドル、女性アイドル、といった具合に変更することにより、プレイリストを作らなくても、より特定した曲のみを再生することが出来ると思います。
まとめ
長文になってしまいましたが、「Mp3tag」の使い方、ご理解いただけたでしょうか?
初めは戸惑うかもしれませんが、慣れればかなりスピーディーにタグ編集ができるようになると思います。
あと、CTRL+〇といったパソコンキーの使い方も少し書かせていただきましたが、これはパソコンを使用する色々な場面で活用できるため、もし知らなかったなら、是非意識して使ってみてください。
★登録直後に解約できるから...使ってみよう!1億曲の無料体験【Amazon Music Unlimited】