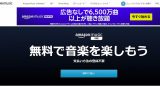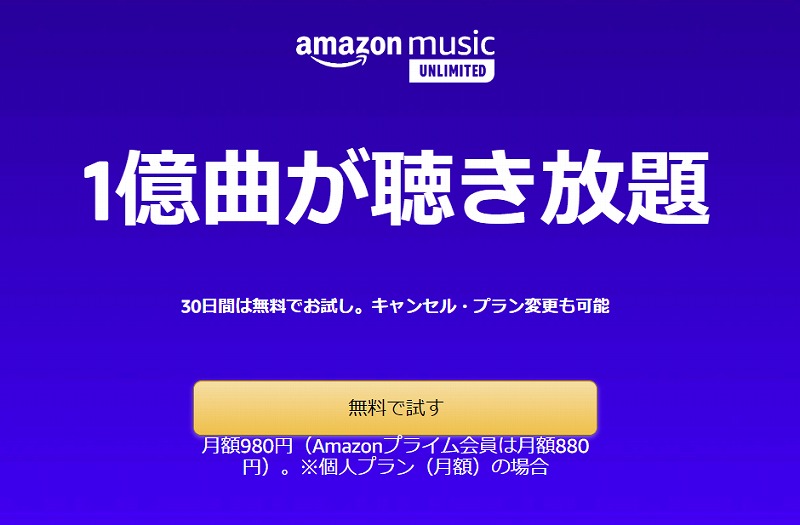前の記事では、Audacityを使ってレコードを取り込むまでを書きました。ここでは、取り込んだ音声をAudacityを使って分割、不要部分の削除、音声ファイルの書き出しついて書いていきます。
Audacityは、アナログレコードの取り込みだけでなく、既存のwavやflacファイルを編集することも可能です。すでに手元にある音声がある場合は、Audacityを立ち上げ、そこにファイルをドラッグ&ドロップして、以下の「アルバム曲を分割する」から読んでください。
Audacityによる楽曲編集と書き出し
Audacityでレコードの取り込みが終わったところから始めます。
元データの書き出し
まず、編集が失敗しても一からやり直せるよう、念のためデータを丸ごと書き出しておきましょう。「ファイル」、「オーディオをエクスポート」の順でクリック。
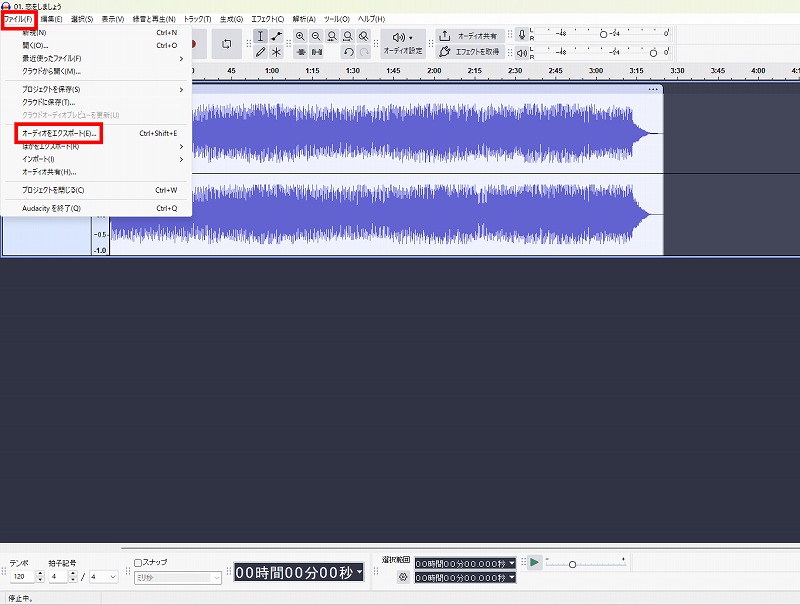
「自分のコンピューター」の「コンピューターにエクスポート」をクリック。
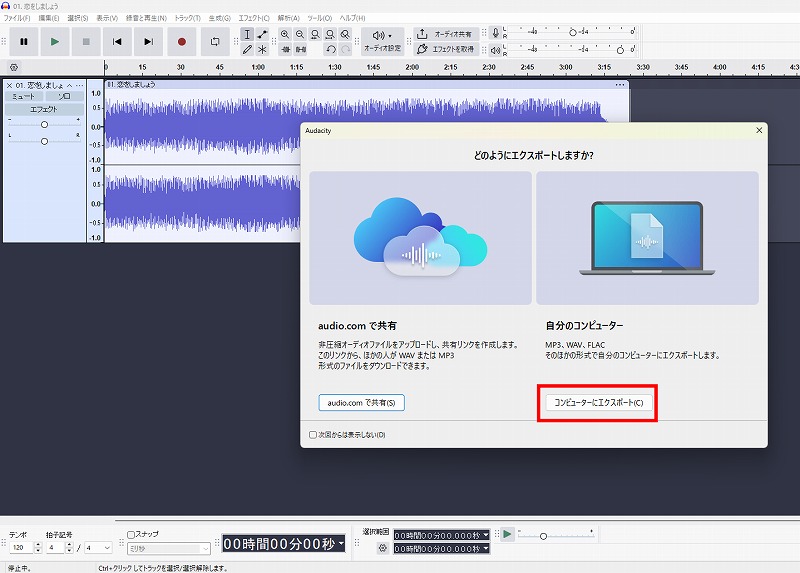
以下の画面で適当なファイル名(A面など)を入れて「エクスポート」をクリック。これでファイルの書き出しが始まります。
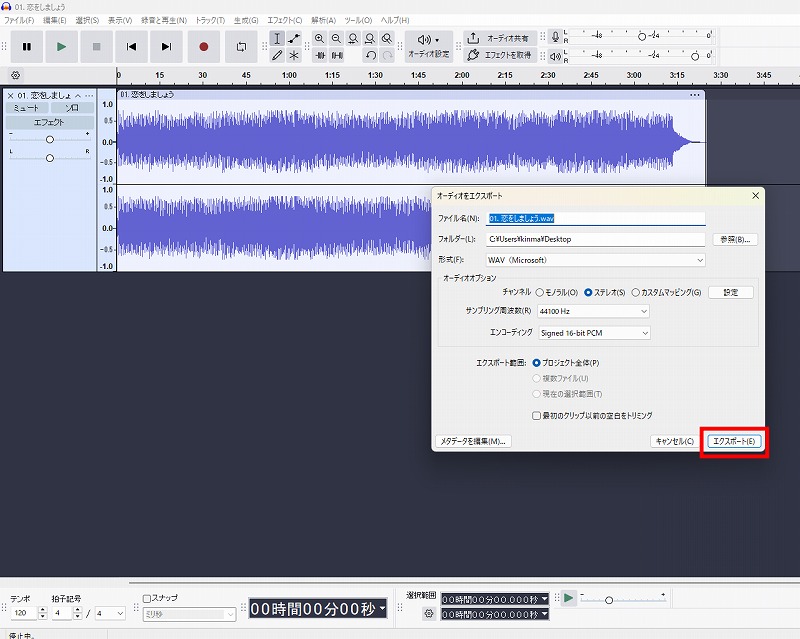
レコードを取り込んだ状態の方はこのまま以下の作業に入ってください。既存の音声ファイル(wave,flac)をこれから編集したい方は、ファイルをAudacityにドラッグ&ドロップしてください。
アルバム曲を分割する
まず、「最初に移動」(赤丸の部分)をクリックして、曲の先頭を表示させてください。波形が上下2段に分かれていますが、これは曲の左右チャンネルを表しています。編集処理する時は、左右一括して行われるので、特に意識する必要はありません。

以下の「プロジェクトをウィンドウに合わせる」(赤丸の部分)をクリックしてみてください。ここをクリックすると、取り込んだアルバムの全体を見渡せるようになります。

所々に波形の谷があることが分かりますか?この部分が曲の切れ目(曲の頭)なので、ここに分割するためのマークを付けていきます。この作業をするに当たって、曲の始まりや終わりの部分をしっかりと聞き取るため、ヘッドホンやイヤホンを使用するようにしてください。

では、1曲目の頭にマークを付けてみます。まず、初めにやった「最初に移動」ボタンをクリックしてください。次に、このスケールだと大雑把すぎて分かりづらいため、虫眼鏡の⊕「拡大」(赤丸の部分)を何度か(6回ぐらい)クリックし、曲の始まりを見極められる大きさにします。
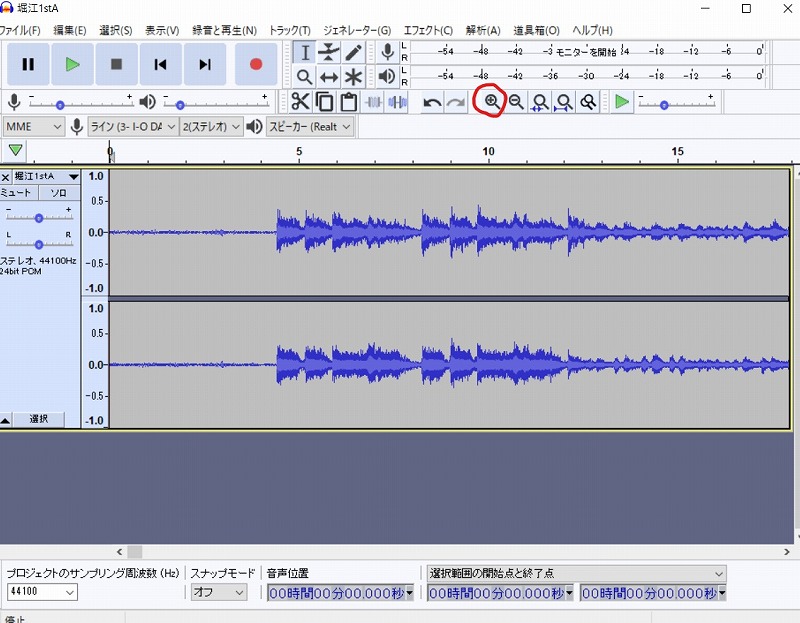
では、再生ボタン(赤丸の部分)を押して曲を再生してみます。再生音量は、青丸を付けたスライダーで調整してください。
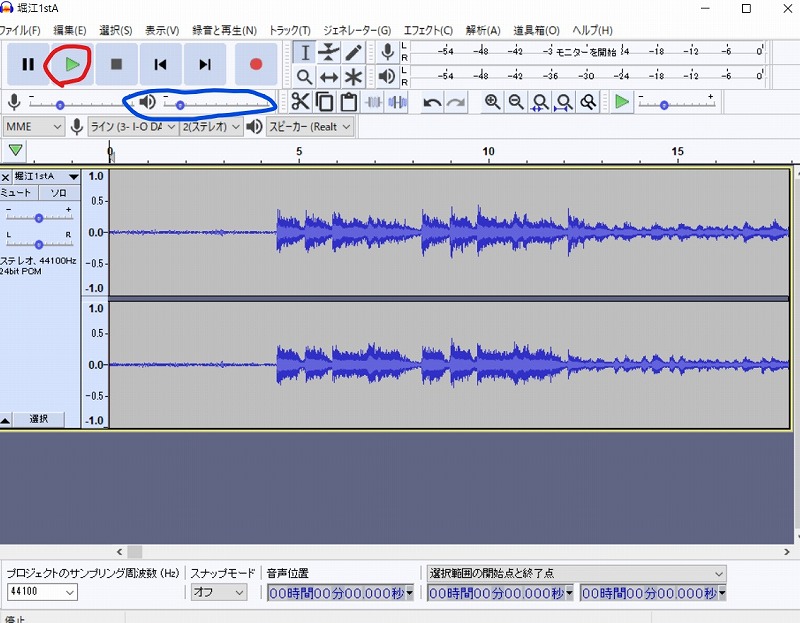
ヘッドホンで聞いたところ、緑の矢印の部分が曲の始まりでした。

この緑の矢印の辺りをクリックすると、縦線が表示されます。この状態で再生ボタンをクリックしてみてください。この縦線のところから再生が始まるので、この位置で正しいか確認します。もし間違っていたら、正しい再生位置をクリックすると縦線の位置が、そこに移動するので、また再生してみて、位置が正しいか確認してください。

これで良ければ、CTRL+Bを押すと、マークした部分のネームを入れることが出来ます。ここでは便宜上、「1」と入力し、ENTERを押します。
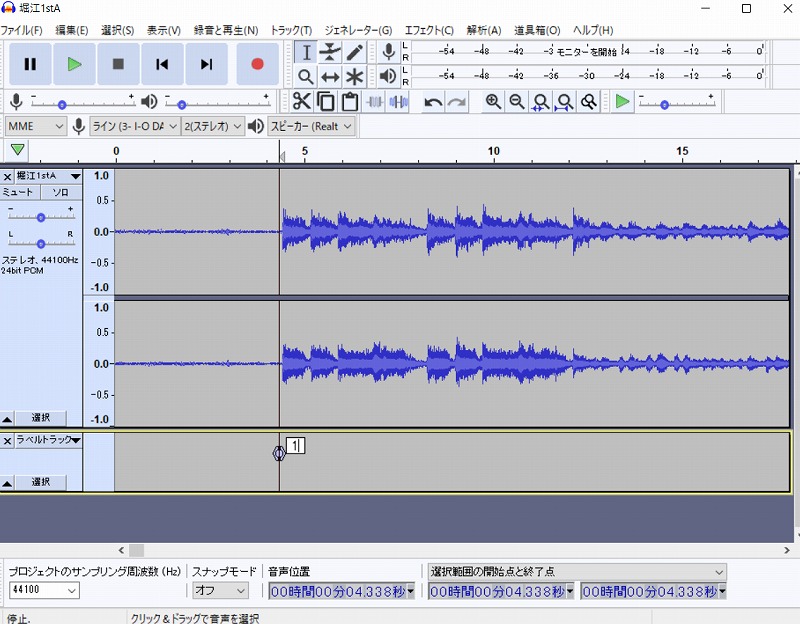
次に、2曲目の頭にマークを付けます。「プロジェクトをウィンドウに合わせる」(赤丸の部分)を押して全体を表示します。
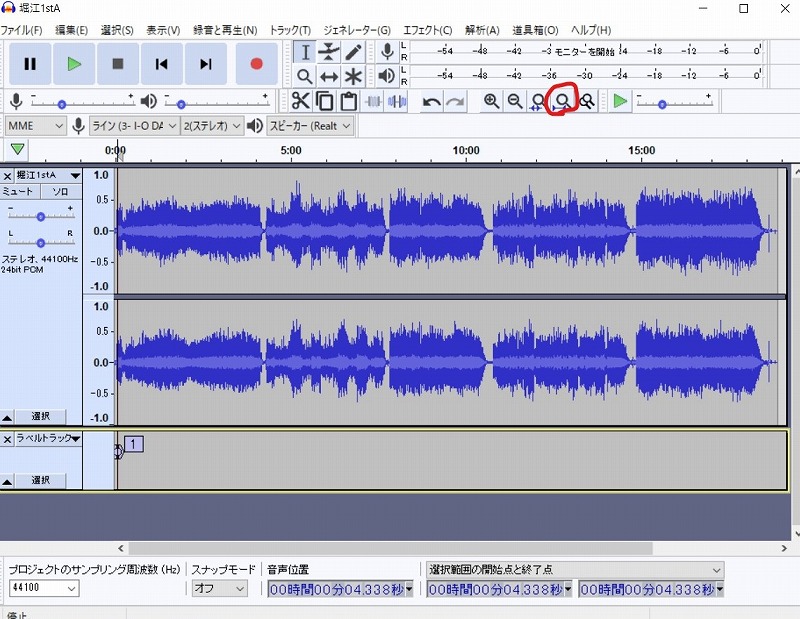
2曲目の頭は緑の矢印部分の辺りなので、大まかにこの辺りをクリックすると、先程のように縦線が出ます。先程と同じように「拡大」(赤丸の部分)を何度かクリックして、この周辺を細かく表示させ、再生開始位置を決め、CTRL+Bで「2」とネームを入力します。これを最後の曲まで繰り返します。


アルバム曲の書き出し
では、分割した曲を書き出します。
一番最初に説明した元データの書き出し手順と同様に「ファイル」、「オーディオのエクスポート」、「コンピューターにエクスポート」の順にクリックし、以下の画面になったら、赤枠の「複数ファイル」、「ラベル」が選択されていることを確認し、「エクスポート」をクリックで終了となります。
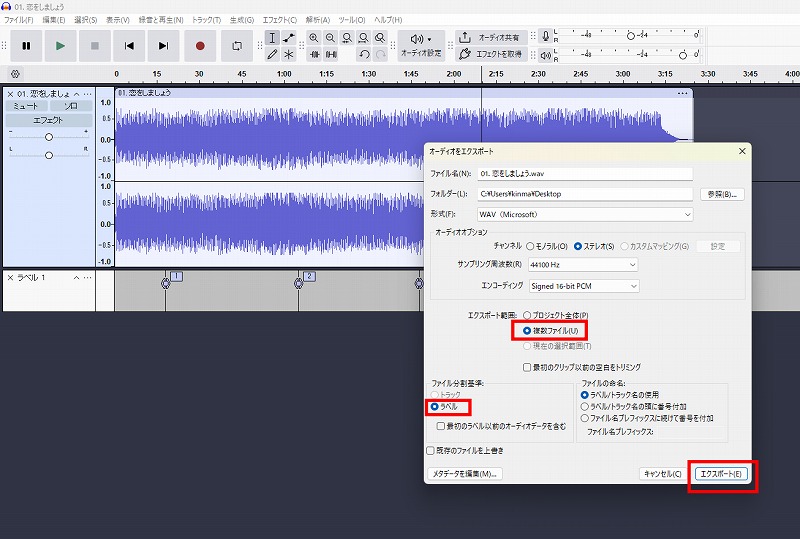
少し説明を付け足すと、形式に関しては基本的には音声を圧縮しないwavで出力することをおすすめします。もし、mp3で出力したい場合で細かい設定が分からないという方は、ビットレートモードを「固定」、品質を192kpbs(できれば320kpbs)にするといいと思います。
あと、「ラベル」の下にある「最初のラベル以前の音声データを含む」ですが、ここにチェックを入れると、レコードの始まる部分のノイズもファイルとして出力されてしまうのでチェックは外しておいてください。
出力したフォルダを開くとこんな感じになっています。最後の6曲目はノイズの部分なので、このファイルは削除してください。
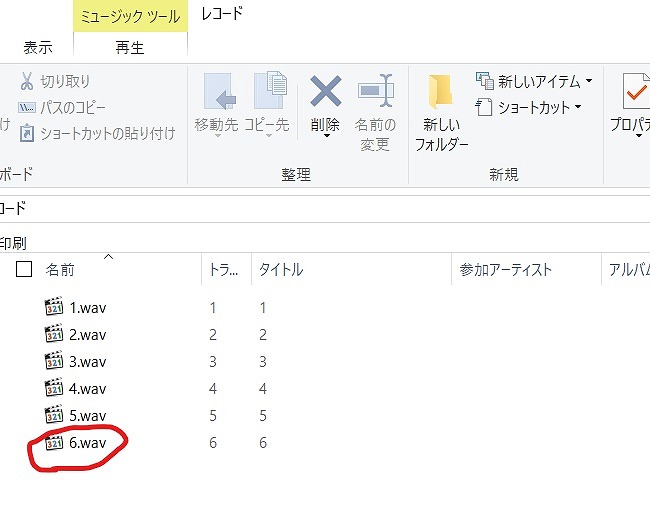
レコードなら次にB面の取り込みに入りますが、このままB面を取り込むとA面のデータが残ったままで音が重なったりと訳の分からないことになるので、本当は色々やり方はあるのですが、きっと面倒だと思うので、A面の取り込みが終わったら、一旦Audacityを終了し、再度立ち上げてB面の取り込みを始めてください。これで全ての工程は終了となります。
まとめ
慣れないと失敗すると思いますが、何度かやっているうちに、要領が掴めてきて、スムーズに取り込みから書き出しが出来るようになると思います。
今回は、レコードの録音や書き出しという項目に限ったAudacityの使い方を説明しましたが、他にもエコーなどのエフェクトをかけたり、カラオケの作成、好きな部分を切り取ってループさせたりと、Audacityは音楽ファイル編集に関して色々なことができる秀逸なフリーソフトです。慣れてきたら、色々な部分をいじってみて、その効果を確認してみてください。
作業中に不要部分を消去したい場合については。別記事で説明していますので、そちらをご覧になってみてください。
★登録直後に解約できるから...使ってみよう!1億曲の無料体験【Amazon Music Unlimited】