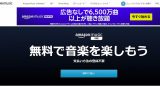昔はラジオの録音は、ラジカセなどで簡単に出来ましたが、パソコンやスマホ等でラジオを聴くようになってからは、ラジオ音声をどうやって録音するのか分からないという方もいらっしゃると思います。

今回は、radiko等のラジオ音声をWindows搭載のパソコンに録音する方法についてを書いてみます。
別途フリーソフトをインストールしなくても、Windowsに標準搭載されているボイスレコーダーを使用することによって、簡単に録音することが出来ます。
ただ、いくつかの設定をしないといけないので、以下のような手順でセッティングしてみてください。
ボイスレコーダーでパソコンの音を録音する方法
ボイスレコーダーは、パソコンで鳴る全ての音を録音することが出来るので、ラジオのみならず、youtube等の音声も録音することが出来ます。
昔、ラジカセでやったエアチェックと同じ感覚です。
ここでは、Windows 10を使ったやり方について説明します。
セッティングについて
何のセッティングもせずに、ボイスレコーダーを立ち上げて録音すると、パソコンについているマイクが外部の音を拾い、自分の話し声などが録音されてしまいます。
まず、録音先をマイクではなく、パソコン内で鳴っている音を録音するようにセッティングします。
赤丸を付けたスタートボタンをクリックし、メニューを立ち上げます。
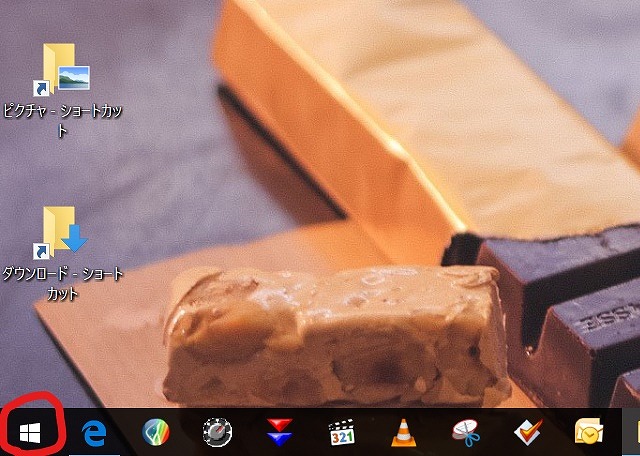
メニューの中の「Windowsシステムツール」をクリックすると、「コントロールパネル」が出て来るので、これをクリックします。
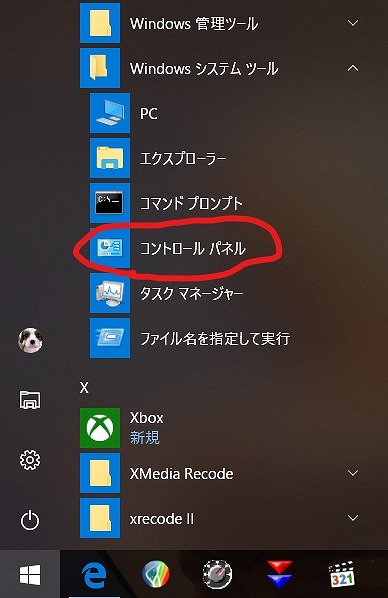
「コントロールパネル」の画面が立ち上がるので、その内の「ハードウェアとサウンド」をクリックします。
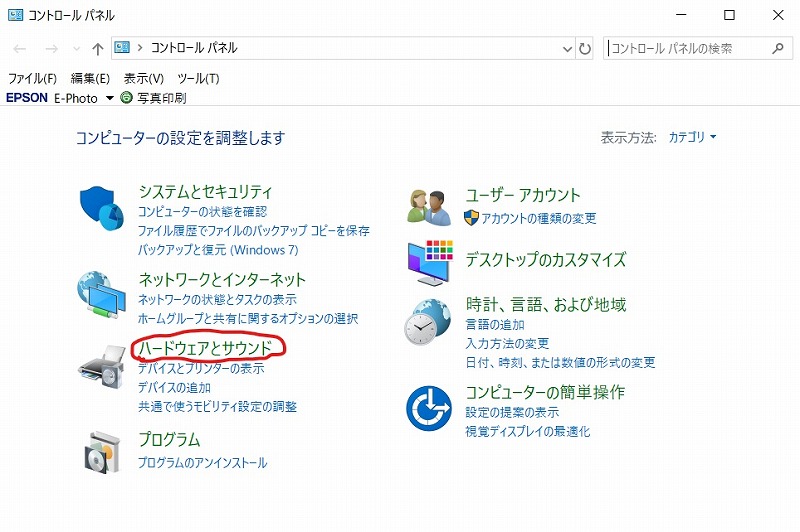 「サウンド」という項目の中の「オーディオデバイスの管理」をクリックします。
「サウンド」という項目の中の「オーディオデバイスの管理」をクリックします。
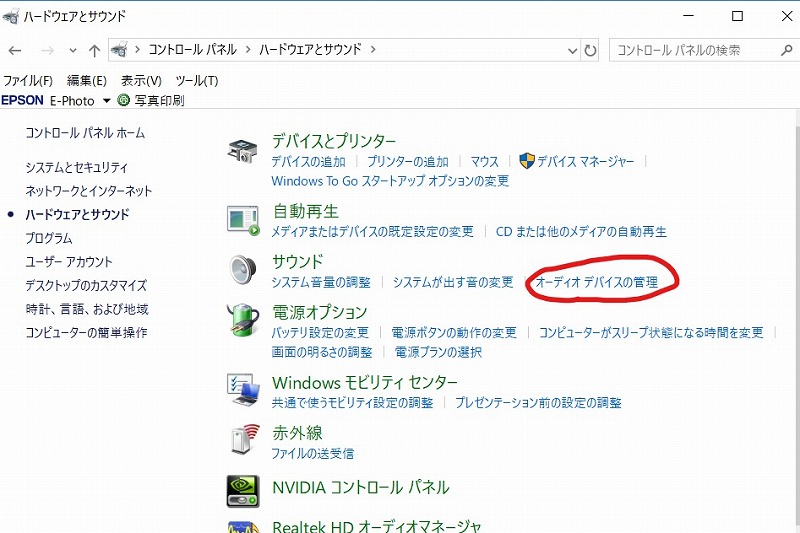
すると、こんな画面が立ち上がるので、「録音」をクリックします。
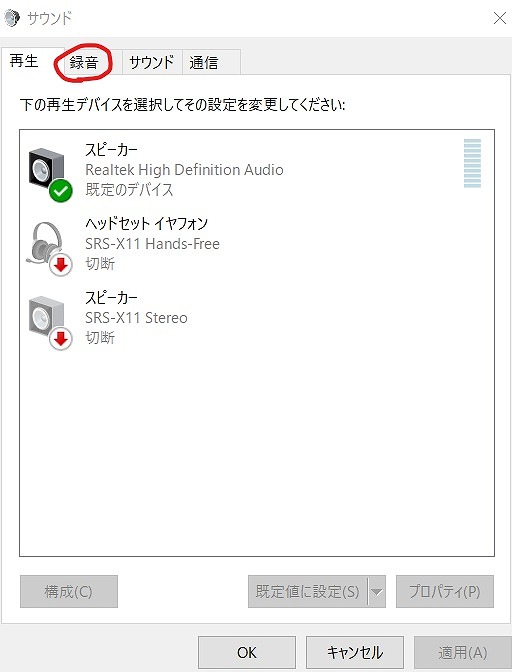
この画面で「ステレオミキサー」という項目が出ていますか?
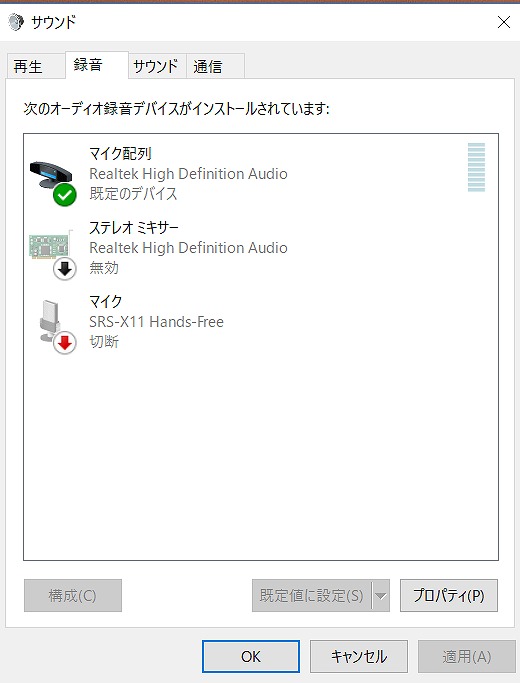
もし出てこなければ、この画面内で右クリックし、「無効なデバイスの表示」をクリックしてチェックを入れてください。
「ステレオミキサー」の表示が出たら、その表示の上で右クリックし、「有効」をクリックします。
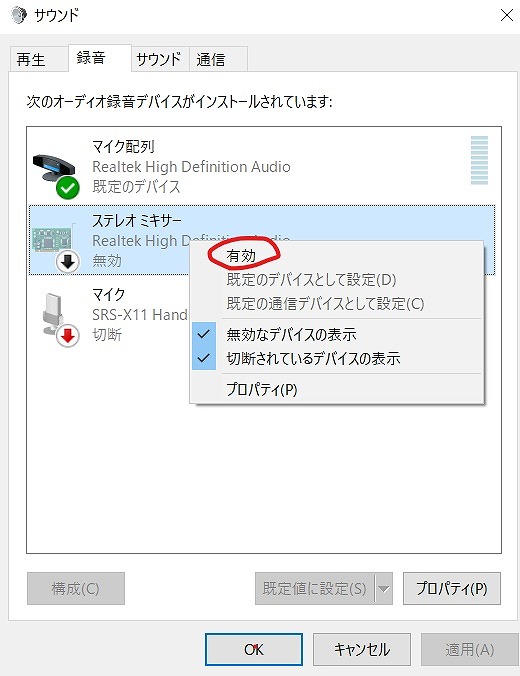
すると、「ステレオミキサー」が「無効」から「準備完了」という表示に変わります。
この状態で「既定値に設定」、「OK」の順にクリックします。
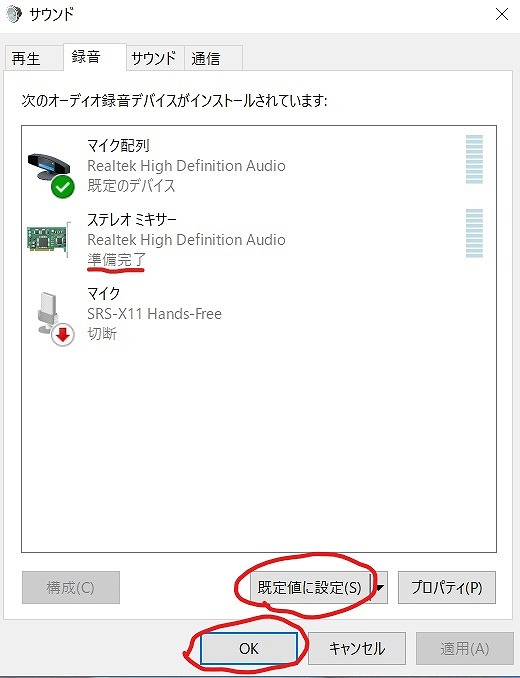
これでボイスレコーダーにパソコン音声を録音するためのセッティングは終了です。
ボイスレコーダーで録音する
ボイスレコーダーは、スタートメニューの中から見つけてください。
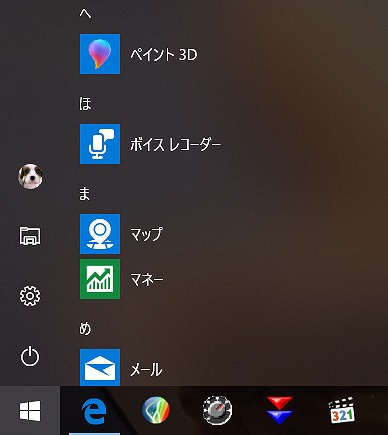
もし見つからない場合は、スタートボタンの上にカーソル(白い矢印)を置き、右クリックするとメニューが出て来るので、「検索」をクリックしてください。
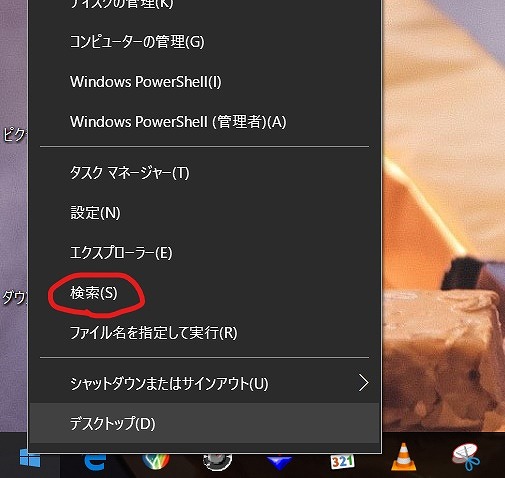
すると、検索ボックスが出てきますので、そこに「ボイスレコーダー」と入力します。
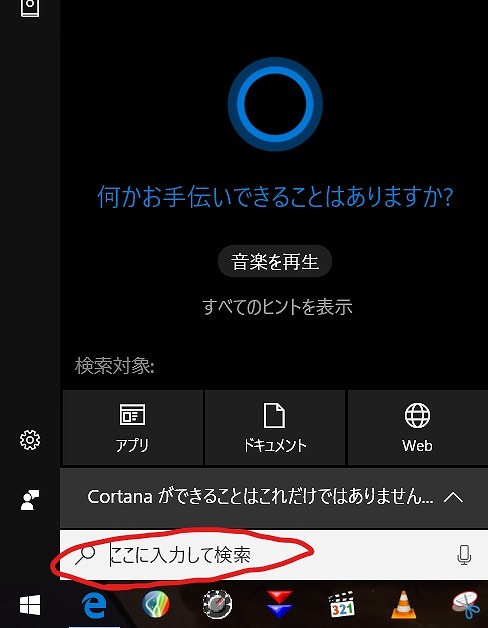
表示されたボイスレコーダーをクリックし、立ち上げてください。
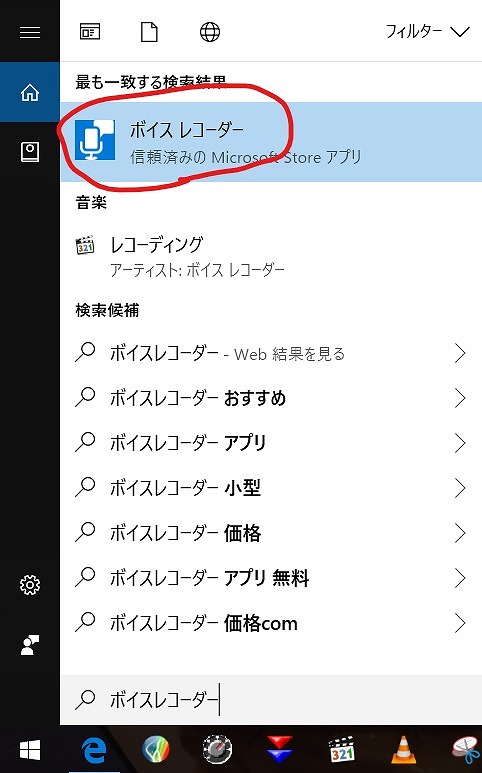
ボイスレコーダー自体は、以下のようなシンプルな画面で、画面中央の青いマイクの部分をクリックすれば録音が始まります。
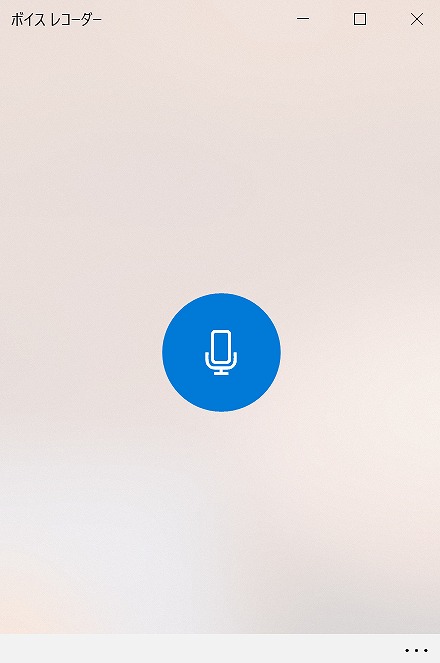
録音音量はパソコンの再生音量にリンクするので、大切な番組を録音する前に、試し録りして音量の調整などをしておいてください。
ファイル形式は、M4A(mp4)で、ビットレートは大体160kbps程度です。
録音できる時間は、3時間がリミットで、3時間経つと自動的に録音が終了してしまうので注意してください。
なお、録音後に音量調整をしたい場合は、フリーソフトのMP3Gainを使用すると良いです。
このソフトの使い方は別記事で書いてありますので参照してみてください。
レコーディングを開始すると、以下のような画面になります。
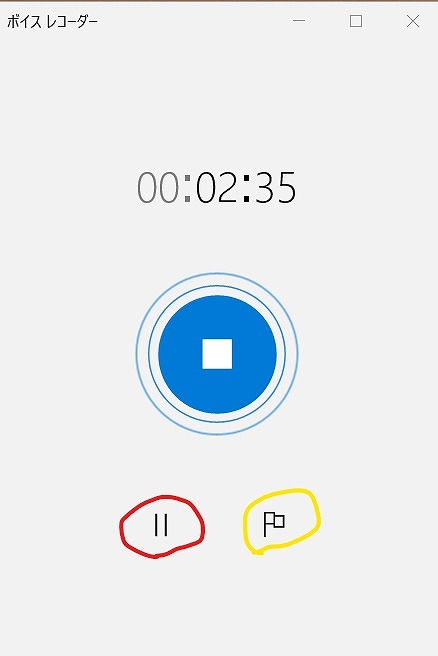
画面中央の青い丸の部分をクリックすると録音停止、赤丸で囲った部分をクリックすると録音の一時停止、黄色い丸で囲った部分をクリックするとマーカー(頭出しの印)を打つことが出来ます。
マーカーは複数打てますが、録音した後でも打つことが出来ます。
録音を止める時は、録音開始したボタンと同じところを押すだけで、録音を停止すると、画面上部に、録音したファイルが「レコーディング」というファイル名で表示されます。
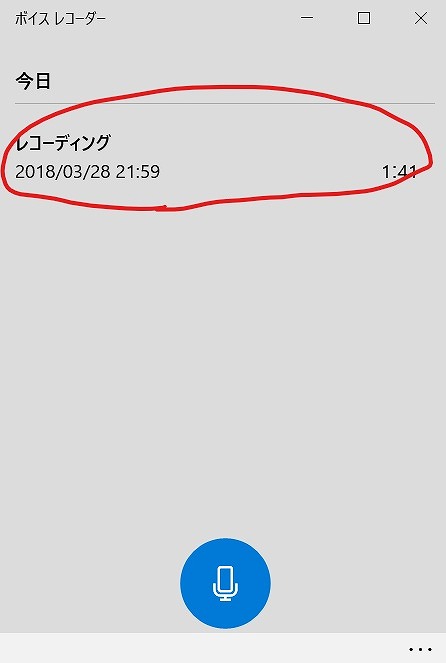
次々に録音すると、「レコーディング(2)」「レコーディング(3)」と言った具合にファイル表示が増えていきます。
録音したファイルの編集
ファイル名の変更・削除
録音されたファイル上で右クリックすると以下のようなメニューが出るので、ここからファイル名の変更やファイルの削除、ファイルの保存先の確認等をすることが出来ます。
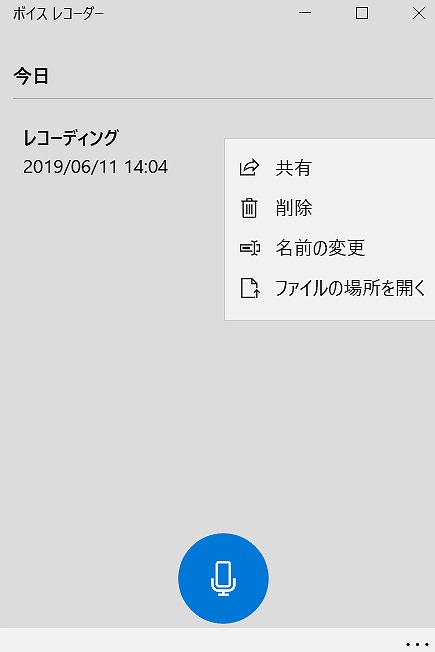
任意の部分の頭出し(チャプター機能)
ラジオなど長時間録音した際、任意の部分にチャプターを打っておくと、聴きたい部分に素早くアクセスすることが出来ます。
録音したファイルをダブルクリックすると再生が始まりますが、好きな個所で赤い矢印で示したフラッグの部分を押すと、マーカーが付きます。
マーカーは複数付けることが出来ます。
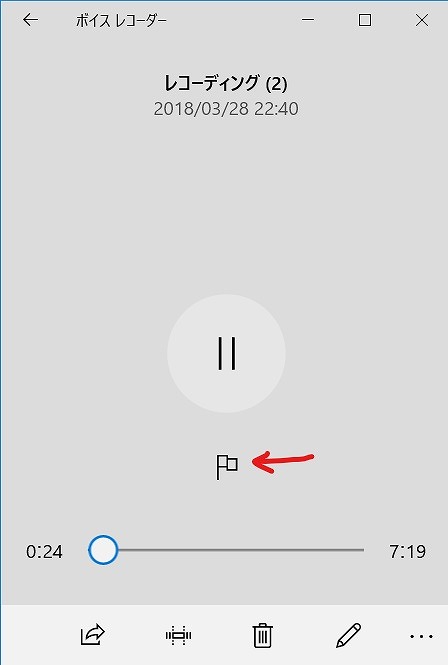
マーカーを打つと、画面上部にマーカーを打った秒数が表示されます。
このマーカーの部分をクリックすると、マーカーを打った場所から聴くことが出来ます。
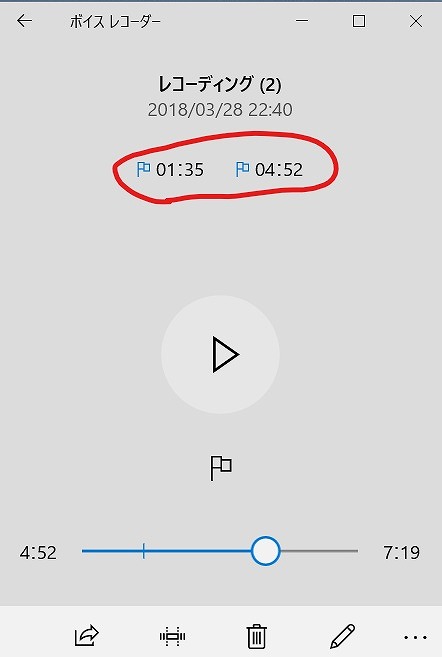
任意のマーカーを消したい場合は、その表示の上で右クリックすると「このマーカーを削除」と出るので、それをクリックします。
任意部分の切り抜き
ファイル再生画面において、赤丸で囲った部分(トリミング)をクリックすると、シークバーのところに、黒い丸が2つ出てきます。
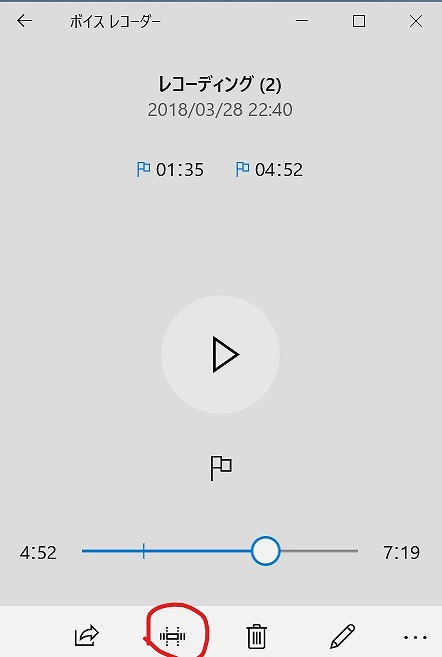
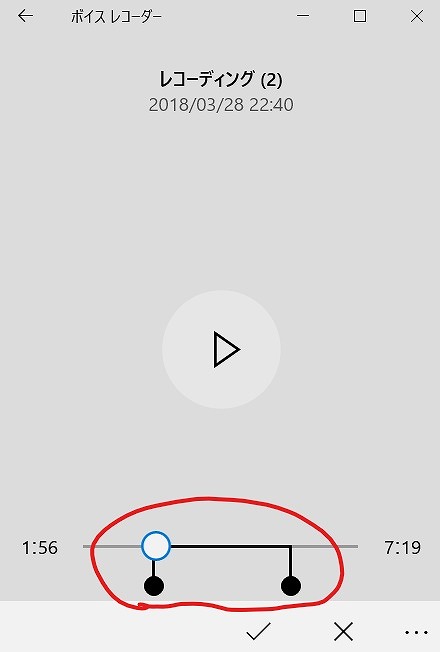
この黒い丸をクリックしながら範囲を指定して、録音した任意の部分を切り抜くことが出来ます。
範囲を指定した後、以下の赤丸で囲った部分をクリックすると、「オリジナルを更新」「コピーを保存」というメニューが出て来るので、指定した範囲のみ残したい場合は「オリジナルを更新」、録音した元の状態も残しておきたい場合は「コピーを保存」をクリックしてください。
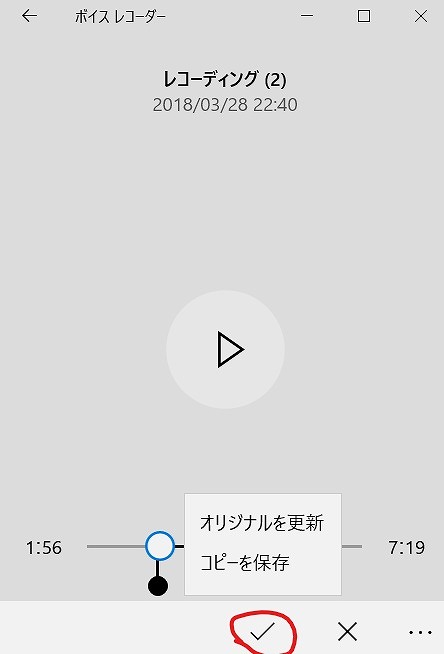
ただ、ここでの編集作業は、コンマ単位など細かく範囲を指定したい場合は、非常にやりづらいので、別の編集ソフトを使用すると良いと思います。
まとめ
色々書きましたが、お分かりになりましたか?
デジタルは便利な反面、アナログと比べると直感的操作が出来なくて困る場面がありますね。
やり方を覚えたら、かつてのエアチェックのように色々録りためてみてください。