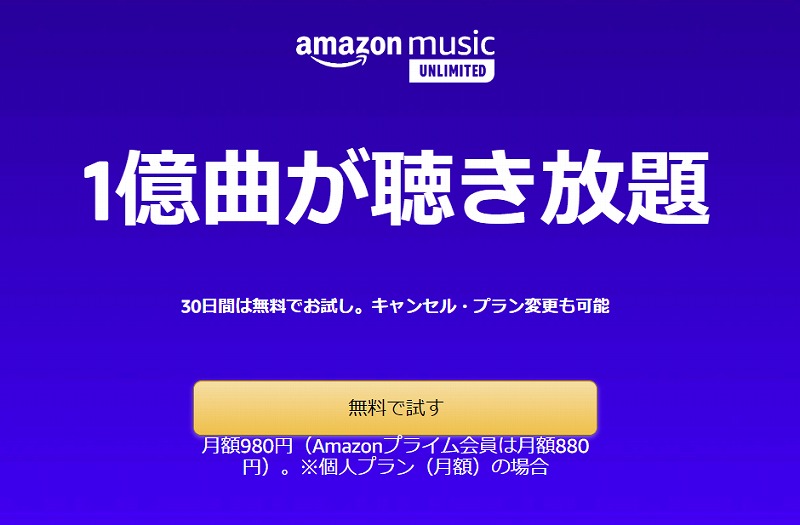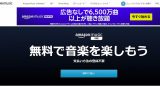ウォークマンを初めて買ったけど使い方がよく分からない💦
そもそもどうやってウォークマンに曲を入れるの?
これまでウォークマン(WALKMAN)を使ってきた人にとっては、ウォークマンへの曲転送はなんてことないことですが、初めてウォークマンを購入した人にとってはさっぱり…って感じですよね。
ここでは、ウォークマンへの曲の入れ方に特化した話をしてみたいと思います。
ウォークマンへ曲を転送する方法はいくつかありますが、それぞれの転送方法のメリットとデメリット、一番おすすめのD&D(ドラッグ アンド ドロップ)の具体的なやり方等について説明します。
ウォークマンへの曲の入れ方|4つの転送方法と長所・短所
4つの転送方法
ウォークマンへの曲転送のやり方は、パソコン(以下、PC)を使うか否かによって、以下の4つの方法があります。
<PCを使う場合>
- Music Center For PCというソニーの音楽管理ソフトを使う
- D&Dでウォークマンに直接音楽ファイルを転送する
<PCを使わない場合>
- 別売の録音ケーブルを使用してCD音源をウォークマンに録音する(ダイレクト録音)
- CDレコを使ってCD音源をウォークマンに取り込む
2020年1月現在、SONY WALKMANのラインナップは以下の通りで、どの転送方法が出来るのかはウォークマンによって異なります。
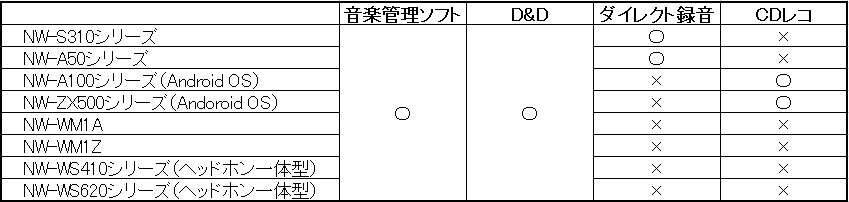
それぞれの転送方法の長所と短所
Music Center For PCでの転送
(長所)
- どのウォークマンにも対応している
- 直感的に転送できる分かりやすさ
- ソニー以外のUSB-DACを接続しても排他モードが使える
(短所)
- 動作が重く、管理する楽曲が増えてくると挙動が不安定になる
- Macでは使えない(対応していない)
ソニーはアップルのiTunesと違って、一定期間ごとに音楽管理ソフトを変えてきます。
変更する度にソフトの質が向上すればいいのですが、ソニーの場合は改善と改悪の繰り返し。
私はこれまで全てのソニーの音楽管理ソフトを使ってきましたが、xアプリというソフトに変更された時は、動作が異常に重く、楽曲が増えていくにつれ画面が固まって動かなくなったりと、かなり非難轟々のソフトでした。
現在のMusic Center For PCも同じ傾向のソフトで、管理する楽曲が数百曲~数千曲程度なら特に問題はないと思いますが、それを越えてくると動作が重くなってくるので、現時点で1万曲を優に超えるなんていう方は、Music Center For PCは使わない方が無難です。
ちなみに、Core i7・メモリー8G・HDD1TBのPCで、25,000曲ほどMusic Center For PCに読み込ませてみたところ、他のフリーソフトでは10分程度で取り込みが完了したのに対し、Music Center For PCでは1時間以上かかりました。
その上、楽曲の検索や再生をしようとしたところ、xアプリの時と同様に画面が固まって動かなくなりました。
ただ、読み込ませる楽曲数が少ないウォークマン初心者の方にとっては、直感的に使える分かりやすいソフトなので、積極的に使っても良いと思います。
Music Center For PCを使った曲の転送方法は、ソニー公式ページで十分理解できると思うので、下のリンクからご覧になってみてください。
>>ソニーウォークマン公式ページ Music Center For PCを使った曲の転送方法
D&Dでの転送
(長所)
- どのウォークマンにも対応している
- ソニーの音楽管理ソフトに縛られることなく曲の転送が出来る
- Music Center For PCで転送するよりも転送スピードが速い
- 自分の管理しやすいようにフォルダを構成することが出来る
(短所)
- PCをほとんど使わない人にとっては分かりづらい
- ウォークマン本体でプレイリストを作成する際、本体メモリーとmicroSDカードに入っている曲を混合したプレイリストを作ることが出来ない
D&Dで転送する最大のメリットは、Music Center For PCを使用しなくていいこと。
ご自身の使いやすい音楽管理ソフトをそのまま使いながら、ウォークマンに曲の転送が出来ます。
Music Center For PCを使ってウォークマンに曲を転送すると、ウォークマンのミュージックフォルダには、「アーティスト名」フォルダ、その中に「アルバム名」フォルダが作成されますが、その分、D&Dで転送するよりも転送時間がかかります。
「アーティスト名」「アルバム名」と自動的にフォルダが出来るのは、一見キレイに整頓されるので良いと思うかもしれませんが、基本的にはタグ(楽曲ファイルに書き込まれた情報)でウォークマンに転送された曲の管理をする方が大半だと思うので、ここに大きなメリットはありません。
むしろ、こういったフォルダ分けよりも、「邦楽」「洋楽」「アイドル」「J-POP」「男性アーティスト」「女性アーティスト」「80年代」「90年代」のようにフォルダ分けをしたら、タグ付けしたジャンルとはまた違った再生方法を楽しむことが出来ます。
Macユーザーは、Music Center For PCをインストールすることが出来ないので、その代わりにContent Transferというソフトを使用します。
別にこれを使わなくても曲自体の転送は出来ますが、iTunesで作ったプレイリストの転送は出来ないので、それをやりたい場合にはContent Transferが必要になります。
ただ、ウォークマン本体でプレイリストを作ることは出来るので、ウォークマン購入を機に新たなプレイリストを作るなら、Content Transferは不要です。
ウォークマン本体でのプレイリストを作成については、NW-ZX1,ZX2といったかつてのウォークマンなら本体メモリーとmicroSDカードに入っている曲を混ぜたプレイリストを作成することが出来ましたが、現行機種ではこれをすることが出来ない点に注意してください。
現在、ウォークマン以外にもたくさんのDAP(デジタルオーディオプレイヤー)が発売されていますが、基本の転送方法はD&Dなので、このやり方をマスターしておくと応用が利くので、D&Dのよる転送が一番のおすすめです。
スマホの曲をウォークマンに転送したい場合もD&Dで出来ます。
ダイレクト録音
(長所)
- PCがなくてもウォークマンに曲を入れることが出来る
(短所)
- 圧縮音源(MP3)でしか取り込めない
- 曲名等のタグは手動で書き込まないといけない
- 曲の自動分割機能がうまくいかない時がある
- 転送ではなく録音なので曲の取り込みに時間がかかる
CDプレイヤー(コンポ)からウォークマンに曲を録音するには、ソニー純正の録音ケーブルWMC-NWR1を別途購入する必要があります。
純正でない録音ケーブルもありますが、ウォークマンによっては対応しておらず録音できないなんてこともあるので、純正ケーブルを使用したほうが無難です。
ダイレクト録には、録音レベルを調整したり、自動で曲を分割する機能もあります。
ただ、あくまでも録音なのでCD再生時間と同じ時間がかかります。
ライブのように曲間がないCDを取り込んだ際には、自動分割機能が働かないので手動で曲分割をしなければなりません。
取り込んだ曲には、曲名やカバーアート(ジャケット写真)等のタグは一切付かないため、全て手動でやる必要があります。
Aシリーズ以上のウォークマンは、ハイレゾに対応した高音質機能を搭載しているため、出来る限りファイルを高音質化しておきたいところですが、ダイレクト録音の場合はMP3という非可逆式圧縮フォーマットでしか記録できません。
それと、再生する側のアンプによって音質が左右される点にも注意が必要です。
ダイレクト録音は、ウォークマンに曲を入れる方法の中で一番面倒で、かつロスレスで記録できないため、個人的にはおすすめしません。
ダイレクト録音は、テレビの音声・カセットテープ・レコード・ラジオ等を一時的に録音するものと割り切って、CDから曲を転送したい場合は、ネットカフェに行くなり、中古の安いPCを購入するなりといった手段を検討してみてください。
CDレコによる取り込み
(長所)
- PCがなくてもウォークマンに曲を入れることが出来る
- 曲名等のタグ情報も取得してくれる
- ロスレスで取り込める
(短所)
- アンドロイドウォークマンNW-A100、NW-ZX500シリーズにしか対応していない
- タグ情報を一気に書き換えたい時は不便
CDレコとは、いわゆる外付けディスクドライブのこと。
専用のアプリと連携することでウォークマンへの楽曲取り込みのほか、ウォークマンに転送した曲をデータとしてCDやDVDに焼いたり、CDプレイヤーで再生できるCDを作成することが出来ます。
タグ情報は、Music Center For PCと同様、Gracenoteから取得するため、精度の高いタグ付けが自動で完了します。
ベストアルバムのジャケットをシングル盤のジャケットに貼り換えたい、ジャンルを自分の分かりやすいように変更したいと、たくさんの曲のタグ情報を一気に変えたい場合は、PCを使った方がやりやすいですが、あまりこだわらない方ならCDレコで十分だと思います。
残念なのは、アプリと連携する必要があるということから、現時点(2020年1月)でCDレコに対応しているウォークマンはAndroid OSのNW-A100シリーズとNW-ZX500シリーズのみという点。
今後、対応機種が増えるといいですね。
なお、CDレコにはUSB Type-Cで接続する有線タイプと、Wi-Fiで転送する無線タイプの2種類があります。
<CDレコ 有線タイプ CDRI-LU24IXA>
<CDレコ Wi-Fiタイプ CDRI-W24AI2>
D&Dによるウォークマンへの曲の入れ方
D&Dとは
D&Dとは、ドラッグ アンド ドロップの略で、選択したファイルを任意の場所に移動させることを言います。
ここでは、Windows10を使ったやり方を説明します。
手順は以下の通り。
- ウォークマンを付属のケーブルを使ってPCに接続しウォークマンのフォルダを開く
- お使いの音楽管理ソフトを立ち上げ、転送したい曲を選択する
- 選択した曲をウォークマンのMusicフォルダに移動する
- ウォークマンをPCから取り外す
1.ウォークマンとPCの接続とウォークマンフォルダの開き方
まず、ウォークマンに付属しているケーブルでウォークマンをPCに接続します。
スタートボタンの上にカーソルを合わせて右クリックし、表示されたメニューの中の「エクスプローラー」を左クリック。
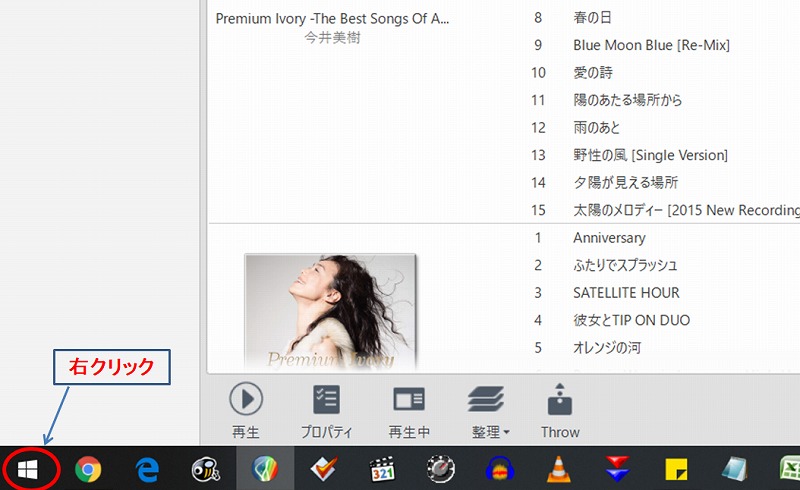
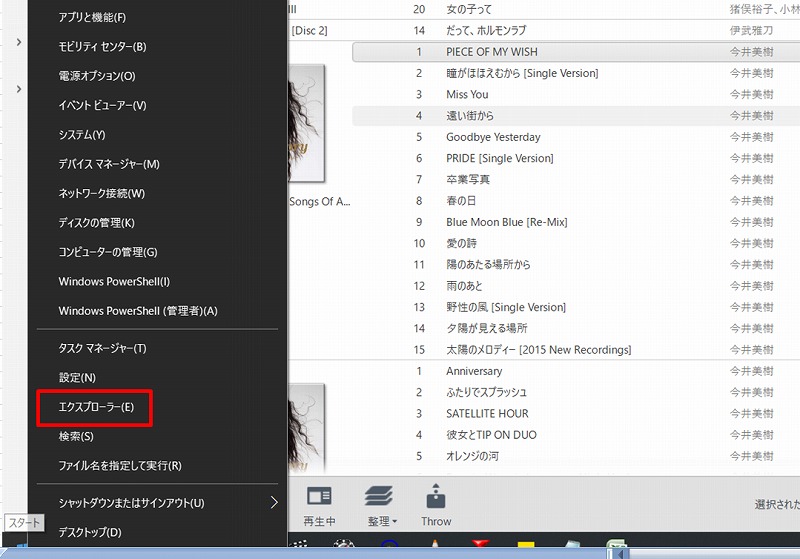
「デバイスとドライブ」に表示されている「WALKMAN」をダブルクリックし、「WALKMAN」の中に入っているフォルダを表示します。
「デバイスとドライブ」の表示が無かったら、画面左の「PC」を左クリックしてください。
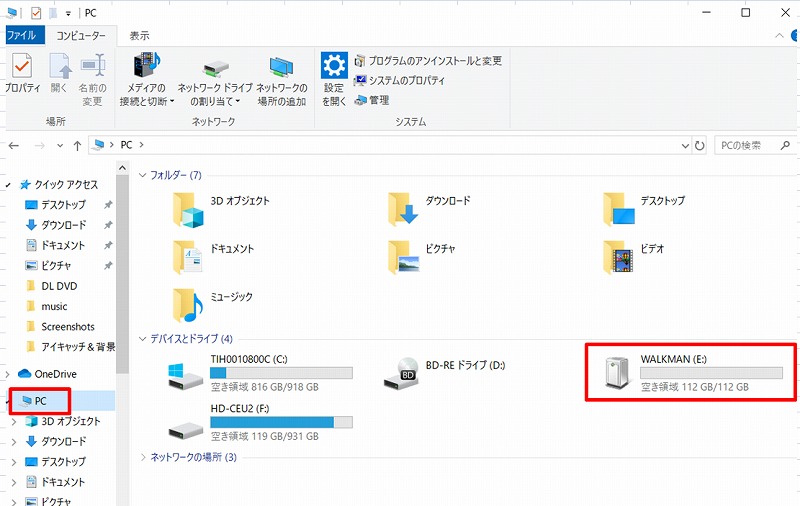
microSD対応ウォークマンの場合は、「WALKMAN」以外に「SDカード」の表示もされるので、microSDに転送したい場合は、そちらをダブルクリックしてください。
「WALKMAN」フォルダの中の「Music」フォルダに楽曲ファイルを転送するので、その位置を確かめておいてください。
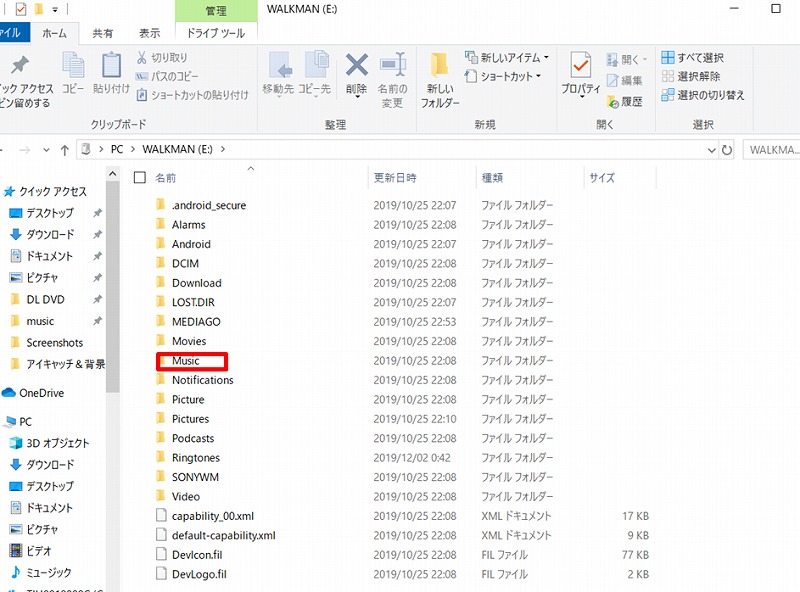
2.音楽ソフトを立ち上げ転送したい曲を選択する
どの音楽管理ソフトを使っても基本的なやり方は同じです。
普段使用している音楽管理ソフトを立ち上げ、転送したい曲やアルバムを選びます。
1曲のみ転送したい場合は、その曲を左クリックすると、その曲が選択された状態になります。
連続した(並んでいる)複数の曲を選択したい場合は、先頭の曲を左クリックした後、「SHIFT」キーを押しながら最後の曲を左クリックします。
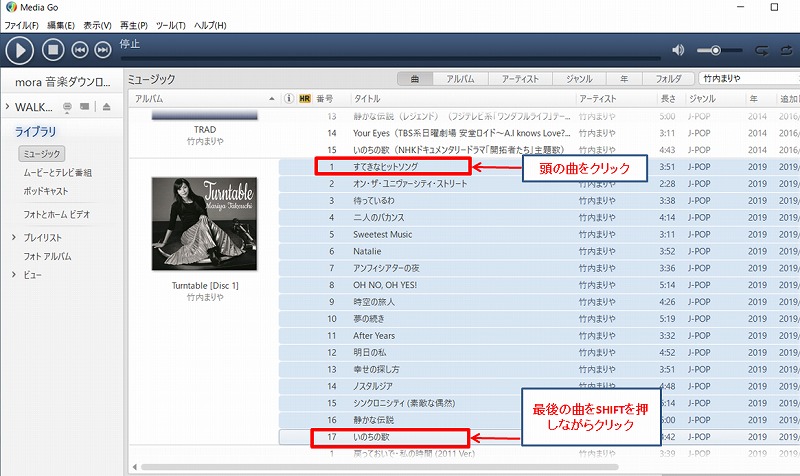
曲を飛び飛びで選択したい場合は、先頭の曲を左クリックした後、「CTRL」を押しながら左クリックしていきます。
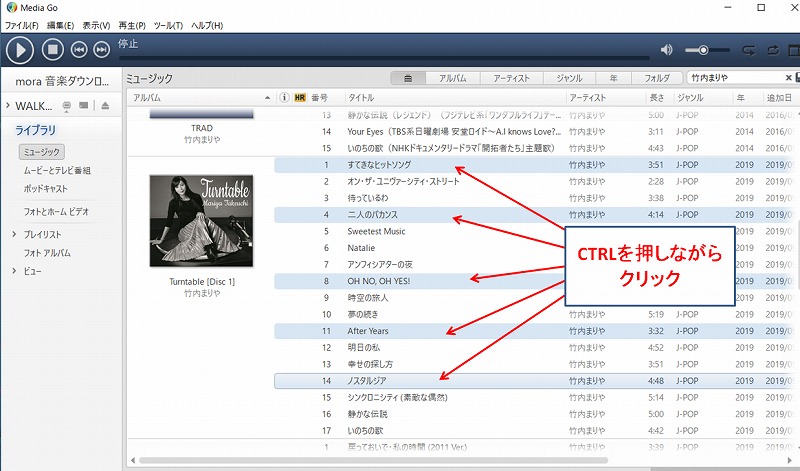
なお、音楽管理ソフトを立ち上げず、PCの音楽ファイルが入っているフォルダを開いてウォークマンの「Music」フォルダに移動させることも出来ます。
やりやすい方でやってみてください。
3.選択した曲をウォークマンの「Music」フォルダに移動する
先程選択した曲にカーソルを持っていき、左クリックしたままウォークマンの「Music」フォルダ上まで移動させて、クリックした指を離せば転送完了です。
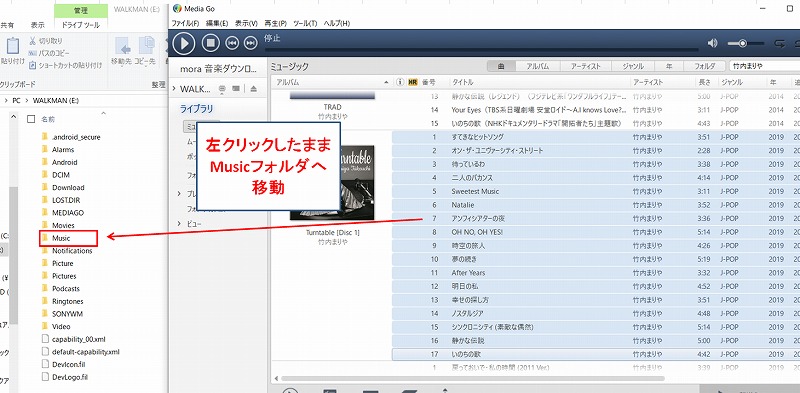
上記で説明した通り、「Music」フォルダ内に任意のフォルダを作り、そのフォルダ内に楽曲を転送すると、タグのジャンルとはまた違った再生方法が出来るので、何か思いついたらやってみてください。
4.ウォークマンをPCから取り外す
転送終了後、そのままズバッとケーブルを抜くとウォークマンに不具合が出る可能性があるので、以下の手順に従ってケーブルを抜いてください。
まず、ウォークマンのフォルダを閉じます。
Windows画面右下のUSBマークにカーソルを持っていき、左クリック。
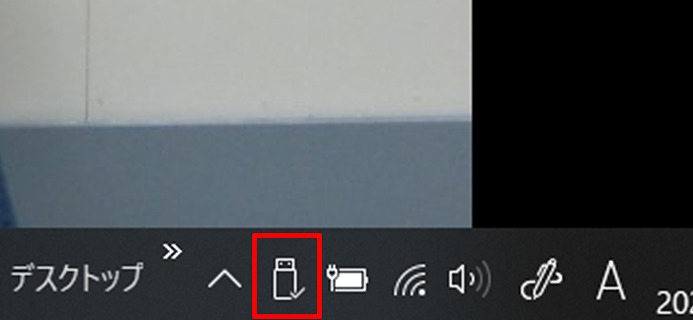
「WALKMAN」の表示がある「Deviceの取り出し」を左クリックし、ケーブルを抜きます。
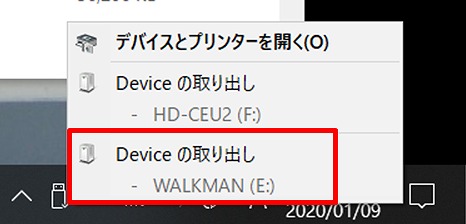
これで全行程は完了です。
まとめ
ざっとの説明でしたがお分かりになったでしょうか?
ストリーミング(サブスク)が主体となっている現在でも、配信されていない曲などはCDから取り込みたいですよね。
microSDカードの選び方などで悩んでいる方は、別記事に書いていますので読んでみてください。
★ハローキティ50周年モデルのラジカセ(SDカード再生・Bluetooth機能付き)。詳細はこちら。

★エモい!カセットテープ型Bluetoothスピーカー。詳細はこちら。

★登録直後に解約できるから...使ってみよう!1億曲の無料体験【Amazon Music Unlimited】